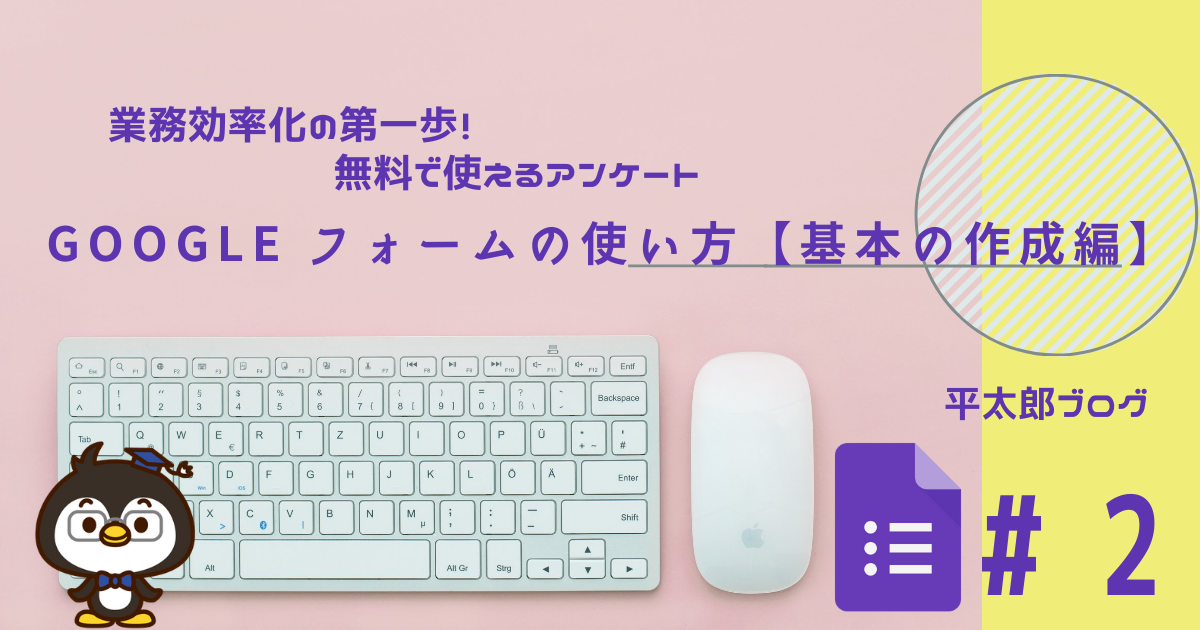Googleフォームの作成法を紹介します。
この記事は基本の作成編です。

Googleフォームは様々な質問を簡単に作成できます。
この記事ではどのような質問を作成できるのか?どのように作成するのか?を紹介していきます。
基本編4編・応用編2編で解説してます。
基本編の記事はこちら↓

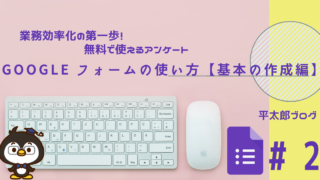
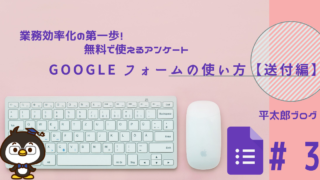

応用編の記事はこちら↓


基本
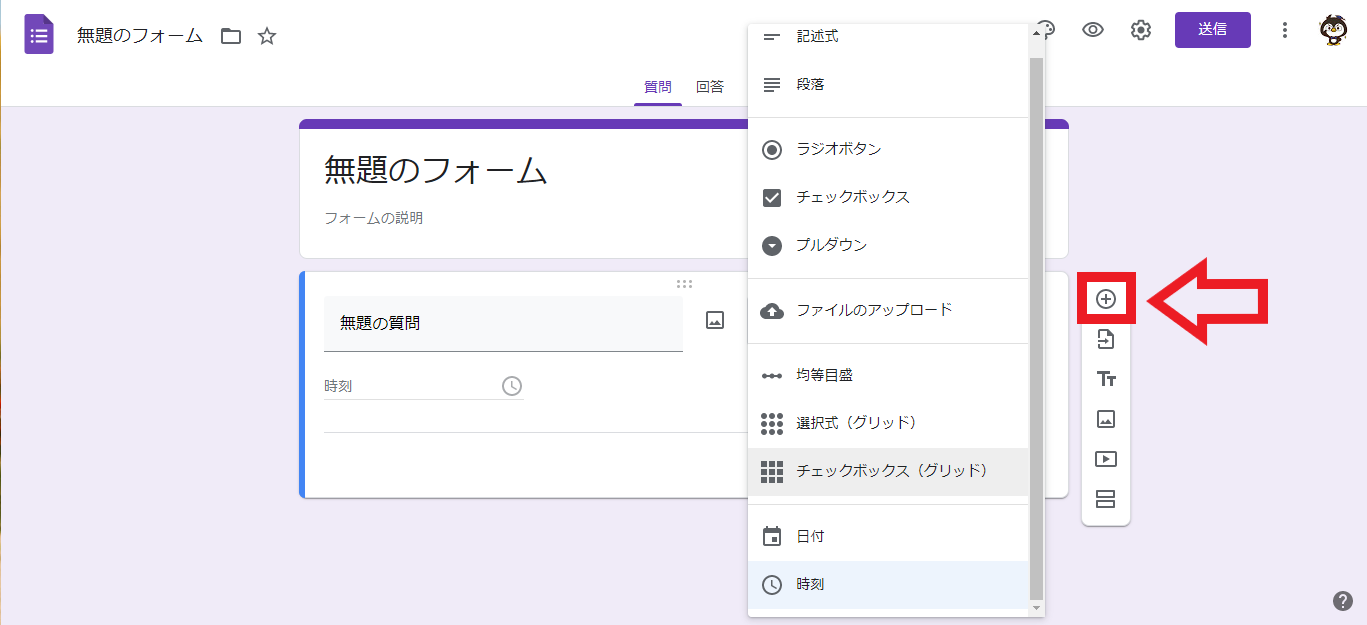 まず基本として、上記の画像の矢印で示した[質問を追加]ボタンで質問を追加していきます。
まず基本として、上記の画像の矢印で示した[質問を追加]ボタンで質問を追加していきます。
質問毎に回答を「必須」とすることができます。回答者は必須の質問は必ず入力する必要があります。回答時には必須の質問には*マークがつきます。
【作成時】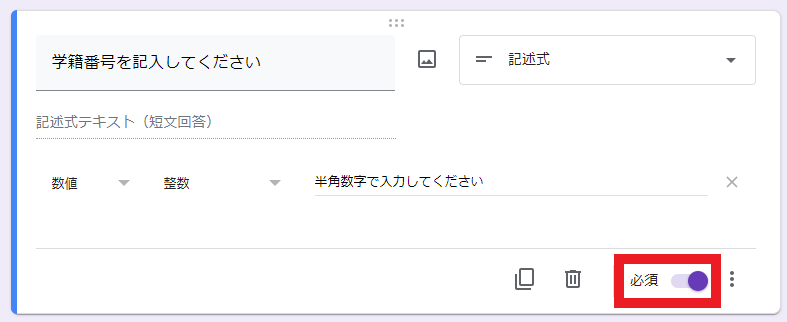 【回答時】
【回答時】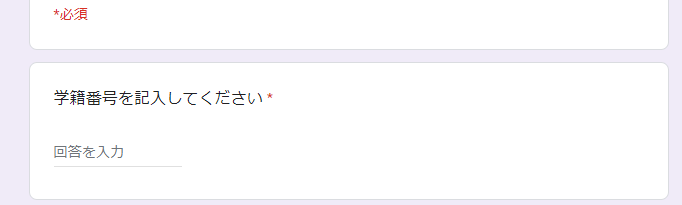
Googleフォームで作成できる質問は全部で11種類あります。
- 記述式
- 段落
- ラジオボタン
- チェックボックス
- プルダウン
- ファイルのアップロード
- 均等メモリ
- 選択式(グリッド)
- チェックボックス(グリッド)
- 日付
- 時刻
各設問の例
①記述式
記述式はその名の通り、設問に対して回答者が短文(1文程度)を記述することができる形式です。
学籍番号、社員番号、名前、郵便番号等
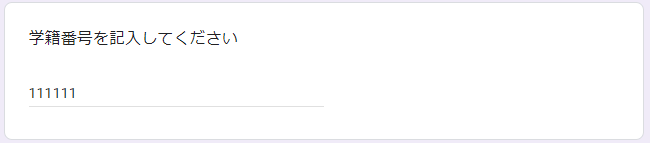
一般的に回答者を識別するために使用することが多いです。
こちらの特徴として、回答に対して条件をつけられます。
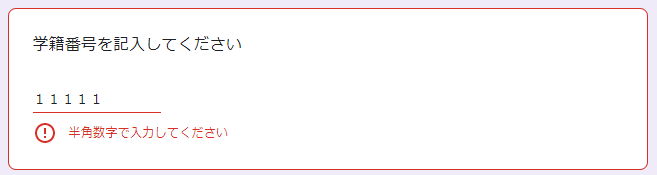
質問作成時[回答の検証]をクリックすることで条件を付けられます。
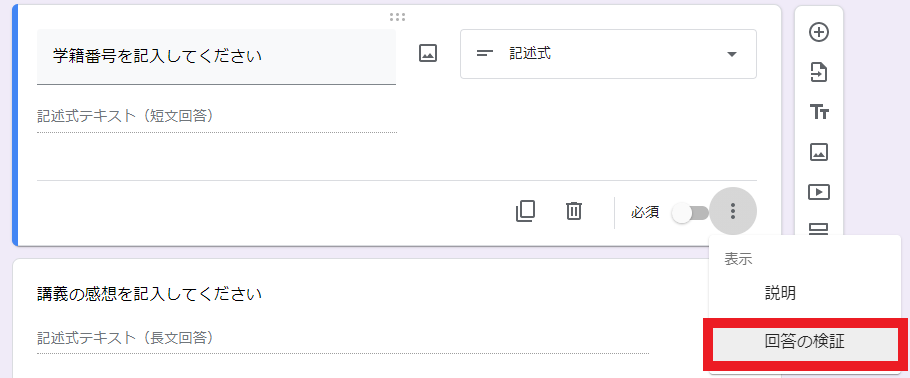
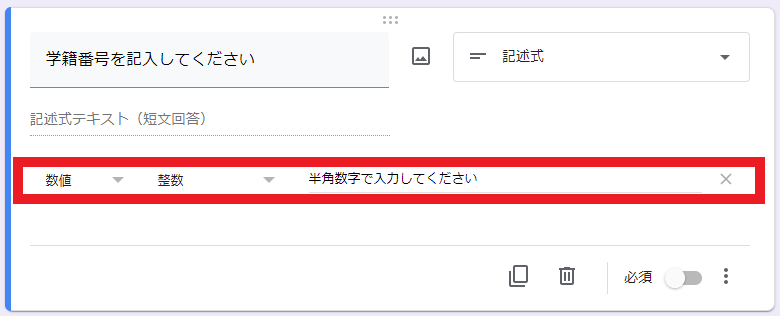
単純な条件であれば、クリックのみで簡単に追加できます。
- 特定の文字を含んだテキスト
- 半角数字のみ
- 100より大きい数字
- 最小文字数5文字以上のテキスト・・・・等々
また条件を満たさなかった際に出るエラーテキストも自由に設定できます。上記画像の例では「半角数字で入力してください」と手入力しています。
アンケートを作成する際は「答える側」のことを考えて作成しましょう。
例えば設問で「半角数字で記入して下さい。」のような文言を追加するだけでは、全角で入力したり間違えて名前を入力するような回答者もいます。
よって、設問側で「そもそも数字しか受け付けない」という設定を付与することが大切です。
※補足
またシンプルな条件のほかにお勧めしたいのが正規表現による条件指定です。少し難易度が上がりますが、こちらをマスターすることで、例えば「半角数字で6桁で入力」「最初の2文字は半角英字以降は0を除いた数字」など詳細な条件を設定できます。
正規表現については難易度が高いため、別記事にまとめます。

②段落
記述式と違い、長文で回答して欲しい設問を作成できます。たとえば講義やプレゼン等の「全体的な感想」を回答してほしい場合に使用します。
フォームの構成的には、設問の最後で持ってくる場合が多いです。
因みに、記述式と長文の違いは解答時に改行できるか?否か?だけです。
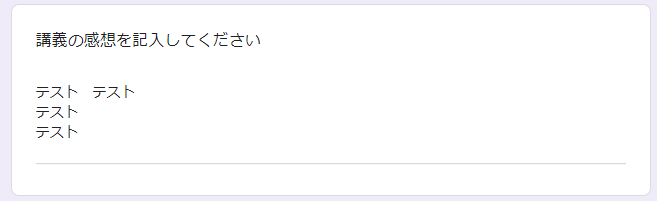
③ラジオボタン
択一の設問を作成するために使用します。
「複数の選択肢から一つの回答を選ぶ」方式です。
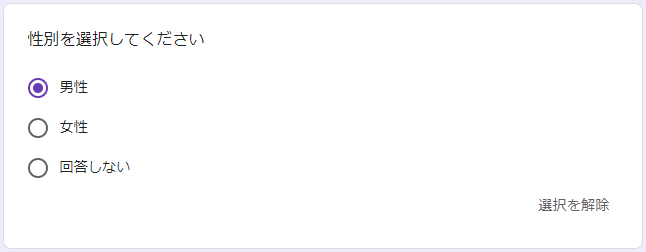
アンケート作成時最も多く使われる質問です。
こちらは解答内容により、条件分岐をする事ができます。
例えば、男性か女性か?を選ぶ質問をラジオボタンで行い、回答が女性の場合のみ、次の「女子大出身ですか?」という設問に行き、男性の場合は「女子大出身ですか?」の設問を表示しない
という使い方ができます。

④チェックボックス
チェックボックスは複数の選択肢の中から当てはまるものを全て選択する形式の設問です。例えばフルーツを5個上げ「好きなものをすべて」選択するような形式です。選択肢に「その他」を追加することで、自由入力も可能です。
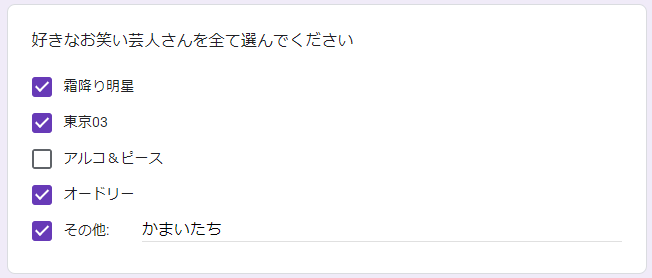
また、「最低何個選択するか?」「最高何個選べるか?」または「選択する個数を指定する」こともできます。
⑤プルダウン
プルダウンで選択肢を選ぶ形式です。
「出身都道府県」などの選択肢が多いものから一つを選ぶような質問を行えます。
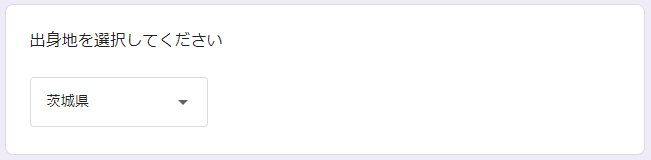
選択する際はExcelのプルダウンの様に表示されます。
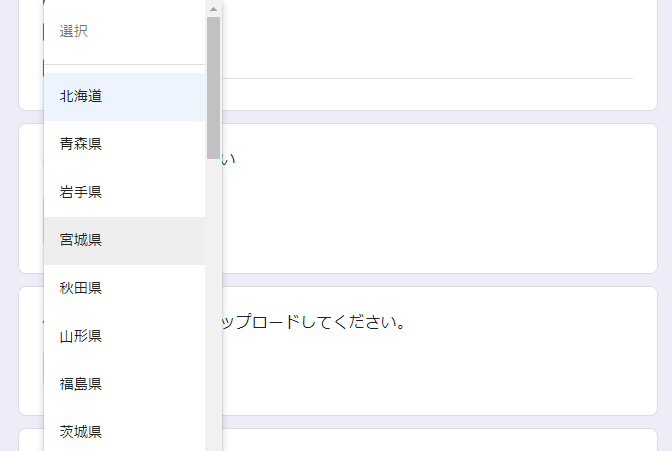
また47都道府県を手打ちしていくのは大変ですが、フォームはExcelのセル等からコピーして選択肢部分にペーストすれば、自動的に選択肢に分けてくれます。
⑥ファイルのアップロード
その名の通り回答者がファイルをアップロードすることができます。
アップロードできるファイル形式、ファイル個数、ファイルサイズを選択できます。
アップロードされたものはGoogleドライブに集約されます。がファイルのアップロードを質問項目に入れてしまうと回答時に回答者がGoogleへログインする必要があります。
「手軽に答えられること」がGoogleフォーム最大の利点なので、基本は使用しない方向でアンケートを作成しましょう。
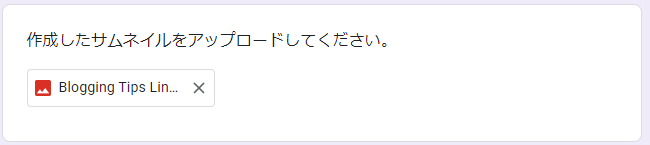
⑦均等メモリ
所謂5段階評価や10段階評価を行えます。
講義の満足度や顧客満足度を調べるのに役立ちます。
下記例の様に、文言と何段階評価にするかを選ぶことができます。
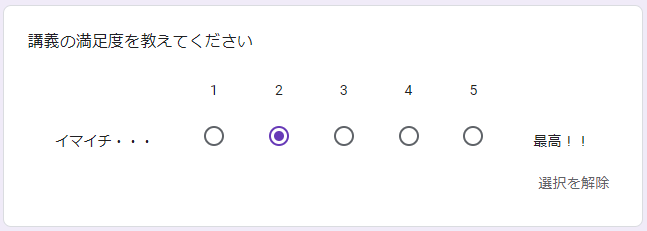
⑧選択式(グリッド)
ラジオボタン、チェックボックスに続いて使用頻度が高いのが、この選択式(グリッド)です。ラジオボタン式で1行に1つの選択肢を選んでいく形式です。
ただし、下記の例の様に行、列、共に改行できないため「短文」でないと表記が見にくくなるため注意が必要です。
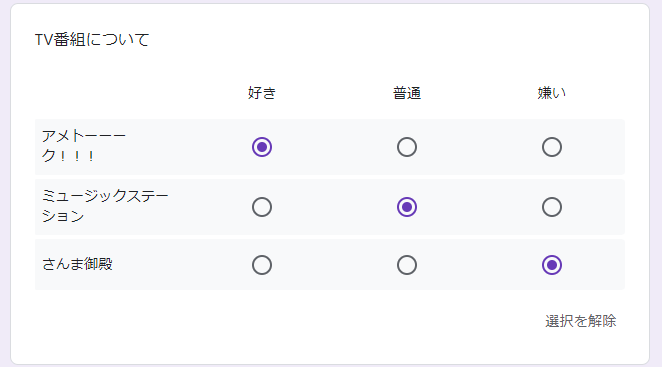
⑨チェックボックス(グリッド)
チェックボックス式で1行に複数の選択肢を選んでいく形式です。下記例の様に、一つの事柄に対して、複数の質問をする際に使います。
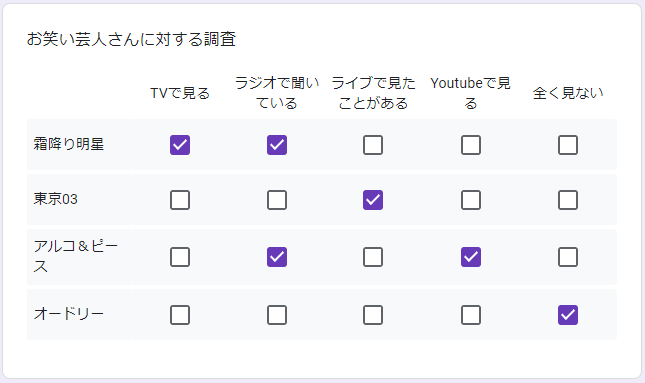
⑩日付
日付を入力できます。全ての日付を入力できてしまうため、飲み会や会議の日程調整にはあまり向きません。
候補日がある場合は、チェックボックス形式やラジオボタン形式で作成することをお勧めします。
完全に任意の日付を入力する際に使用します。
使用頻度は低めです。
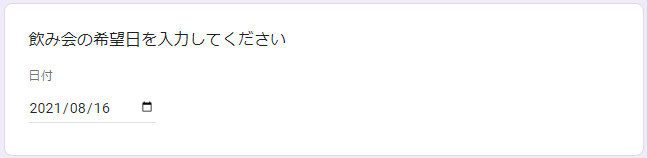
⑪時刻
時刻を入力できます。分単位まで細かく入力できます。
こちらも日付と同様使用頻度は低めです。
日付と同様、会議の開始時間等をすり合わせたい場合は、チェックボックス形式やラジオボタン形式を使用するのがおススメです。
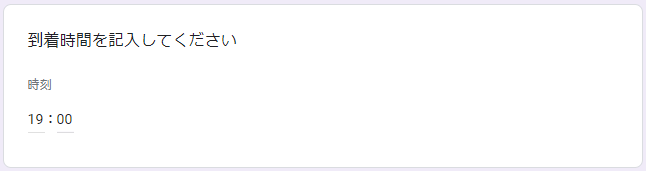
まとめ
以上がGoogleフォームで作成可能な質問形式一覧です。
この後の記事ではさらに、送信の方法、条件分岐などを含めたさらに高度な設定を紹介していきます。
<了>
次回→送付編!
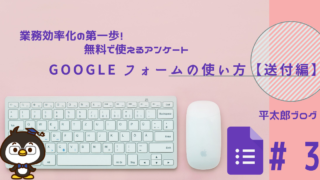
その他にも効率化大好きな平太郎が描いた効率化記事はこちら!