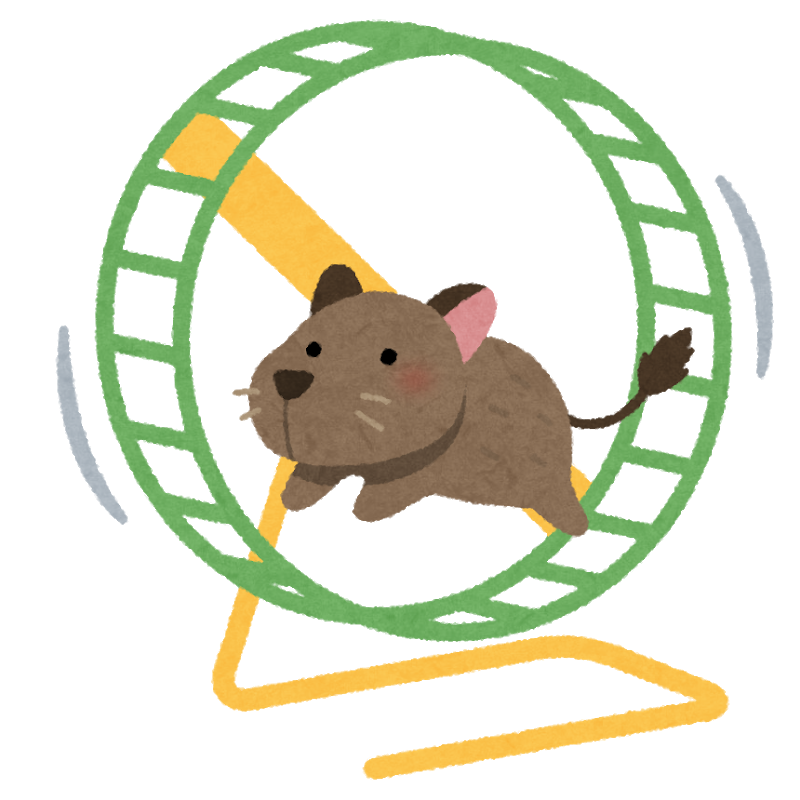Googleフォームの一歩進んだ機能を紹介します。
この記事は応用設定編です。
基本編4編・応用編2編で解説してます。
基本編の記事はこちら↓

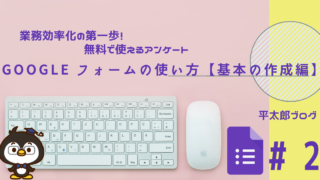
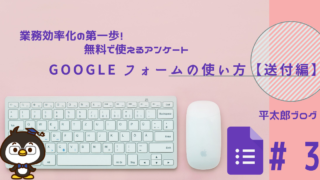

応用編の記事はこちら↓


この記事では、正規表現、セクション分け、条件分岐、共同編集を紹介します。
この記事までの内容をマスターすれば「Googleフォームは一通り使える」と言えるレベルです。
正規表現
正規表現は、短文の記述回答に対して「半角数字で5桁しか受け付けない」などの細かい入力規則を設定するために必要なものです。
作成編にも書いた通り、シンプルなものは元々プルダウンで選べるようになっています。
右側の文章はエラーメッセージです。
上記の例の場合全角で数字を入れたりすると、「半角数字で入力してください」と表示が出ます。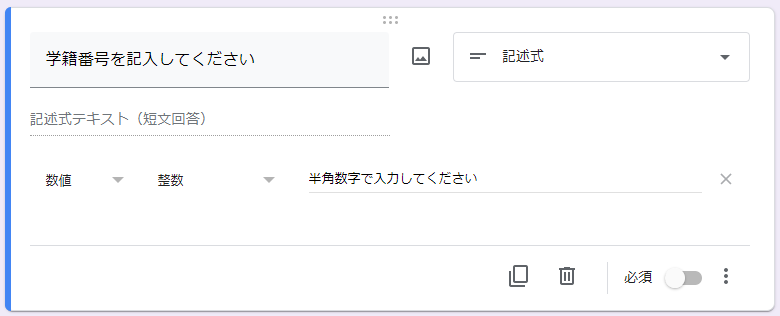
正規表現は、あくまで細かい設定をつけたい人向けです。全てを理解する必要はなく「作成時に調べて使えるようになる」ことが目標です。
正規表現をつける場合は、プルダウンから正規表現を選択し、正規表現を記述します。
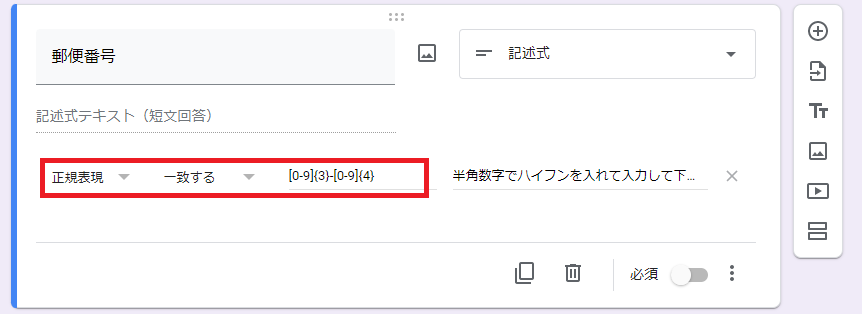
例を挙げると理解が早いため、例をあげます。
| 郵便番号(例:000-0000) | [0-9]{3}-[0-9]{4} |
|---|---|
| 1桁以上の半角英字(例:AbcD) | [A-Za-z]{1,} |
| 携帯電話番号(例:000-0000-0000) | 0[8-9]{1}0-[0-9]{4}-[0-9]{4} |
| 4~8桁の半角数字(例:123456) | [0-9]{4,8} |
| 先頭2桁が英大文字+半角数字5桁(例:AA12345) | [A-Z]{2}[0-9]{5} |
基本的に[]内で使用できる文字を{}で使用する桁数を指定します。
また,を使用することで桁数の範囲指定ができます。
郵便番号を例に出すと、全角での入力やハイフンを入れていない場合にエラーメッセージが出て、はじかれます。
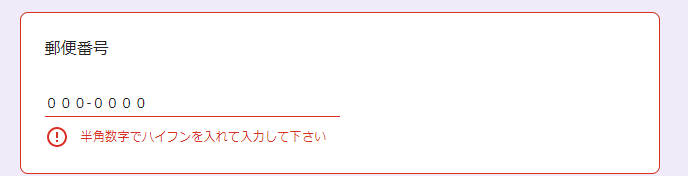
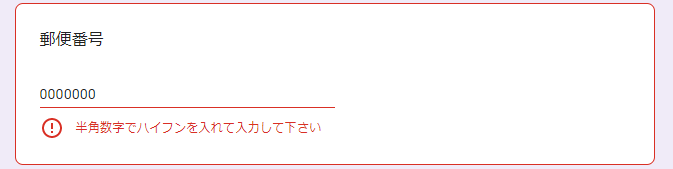
正規表現はさらに細かい条件を付けることができますが、ここまでの例を知っていれば、90%の条件には対応できます。
さらに細かいルールを知りたい場合こちらの公式サイトを参考にしてください。
セクション分け
セクション分けは、その名の通り設問をセクションで分けていく事です。
作成時に「セクションを追加」でセクションを追加できます。
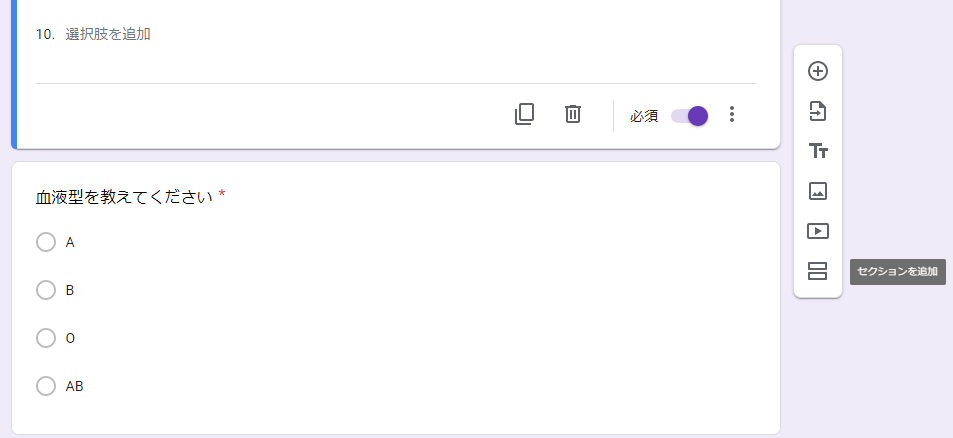
例えば名前、年齢、性別などの基本情報をセクション1とし、以降の質問も、題目に沿って分けていきます。
セクション分けを行うと、以下のメリットがあります。
- セクション毎にページが切り替わり、各セクションにタイトルをつけられるので「何について聞かれているか」回答者がわかりやすい。
- アンケート作成時に、セクション管理が出来るので、作成しやすくなる。
- 条件分岐をつけられる。
①は視認性の問題なので、好みです。
②はセクション分けをしておくことで、作成時に「セクション毎の入れ替え」や「セクション毎の削除」が可能です。また、他のフォームへ「セクション毎にコピーして追加する」ことも可能です。
殆どの場合、セクション分けを行うのは③の条件分岐のためです。
条件分岐
条件分岐はその名の通り、回答内容によって設問を分岐させる方法です。
こちらも例を出して紹介します。
例)一般男女に「投資経験があるか?」というアンケートを取り、投資している割合や男女や年代によりどのような投資対象を選ぶ傾向があるかを調べる。
その際まずはアンケートの構成を思い浮かべます。
その際に当然ですが、「投資経験がない」と回答した人に、「どんな投資をしていますか?」と聞く必要はないわけです。
そこでセクション分けを行い条件分岐を行います。
今回は
セクション1 基本情報
↓
セクション2 投資経験の有無
↓
セクション3 どのような投資経験があるか?
↓
アンケート送信
という構成にします。
その際、当然投資経験が「ない」と回答した人にどのような投資経験があるか?を聞く必要はありません。そのため、セクション2の投資経験があるか?という設問に「ない」と回答した人は次のセクション3をスキップするような条件分岐をつけます。
条件分岐を行うには選択式の設問が必要になります。
選択式の設問を作成後「回答に応じてセクションに移動」をクリックします。
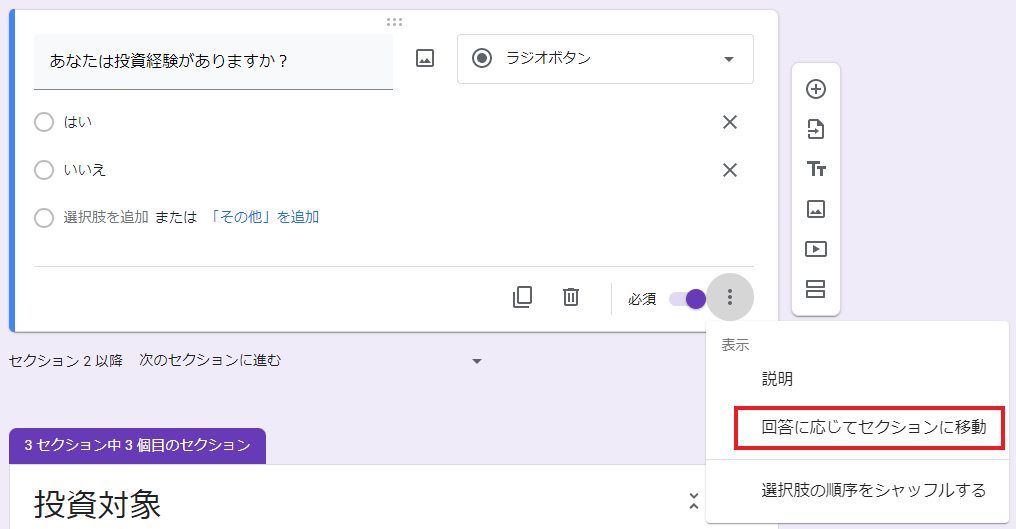
すると選択肢の横に、「次のセクションに進む」という表示がでてきます。こちらをプルダウンから選択することで、回答に応じてそれぞれのセクションに移動させることができます。
今回は”いいえ”の選択肢を「フォームを送信」に変えます。
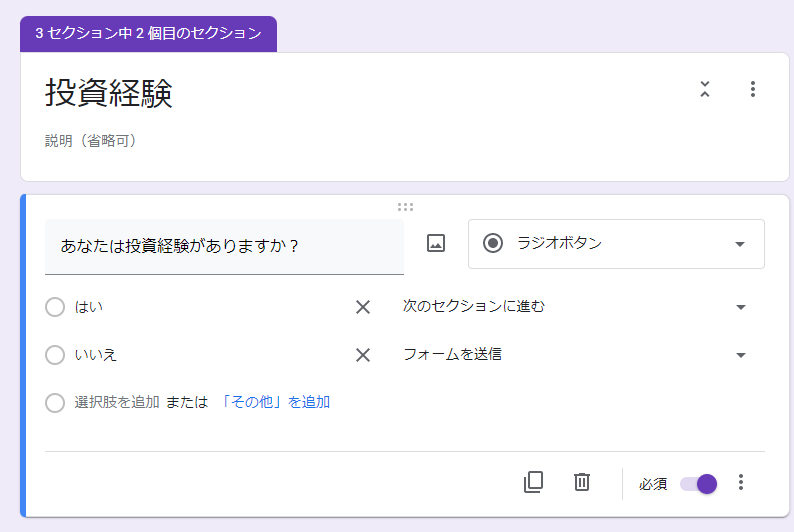
コレが最も基本的な条件分岐の方法です。
条件分岐は4択を使用し、回答によってそれぞれ別のセクションに飛ぶような設定も可能です。
条件分岐を行う際は、
- セクションを分ける。
- ラジオボタンの設問を作成する。
- 回答内容でどのセクションに移動するかを選択する。
という流れを守ればOKです。
とはいえGoogleフォームではセクション毎の入れ替えや設問の入れ替えは、いつでも自由にできます。
深く考えず「とりあえず設問を作成し、構成や条件分岐は後で考えよう。」くらいの気持ちで作成しても問題ありません。
共同編集
Googleフォームにかぎらず、Googleスプレッドシート等、Google系のアプリは共同編集できるのがメリットです。
例えばあなたが社会人で「顧客満足度を調査するアンケート」を作成したい時にどうしますか?
通常であれば「一人の作成者が複数人の意見取りまとめ、アンケートに起こし、上司等にチェックバックをもらい内容を確定する」という手順を踏むことが多いと思います。
誰かが途中で止めたり、誰がどんな意見を出しているか判りにくかったり、最終的にどれが確定版かわからなかったり…
意見が出るたびにいちいち作成者が訂正…
最新版がどれかわからない…
ファイルが行ったり来たりし、メールボックスを圧迫している…
上司「進捗は?」
上司「最終的にはどれなの?アンケートの結果はどこ?」
先輩「解答率は?今何件くらい回答きてるの?」
同僚「設問一つ増やしたいんだけど。こんな感じで〜」
同僚「設問5だけ取り合えず速報が欲しいんだけど」
共同編集者になれば、アンケート作成者と同じようにアンケートを編集することができます。同時編集も可能です。
リアルタイムで作成状況がわかるため、メインで作成している人に作成状況の確認を取る必要がありません。共同編集者は作成者とほぼ同じ権限を持てるため、回答も等しく確認することができます。
わざわざ結果をまとめて提出する事もなく「一目で」「リアルタイムに」「誰でも」作成&回答状況を確認できるわけです。
作成編で紹介した通り、アンケート結果のグラフもワンクリックでコピーできます。
その上一つのフォームを全員で操作するため、最新版がどれかも迷いません。
Googleフォームを共同編集するには2通りの方法があります。
- メールアドレスの入力による共同編集者の追加
- 共同編集リンクを発行し、リンクをメール等で渡す。
①メールアドレスの入力による共同編集者の追加
①の方法は下記の様に「共同編集者を追加」をクリック後、メールアドレスを入力することで共同編集できるようになります。
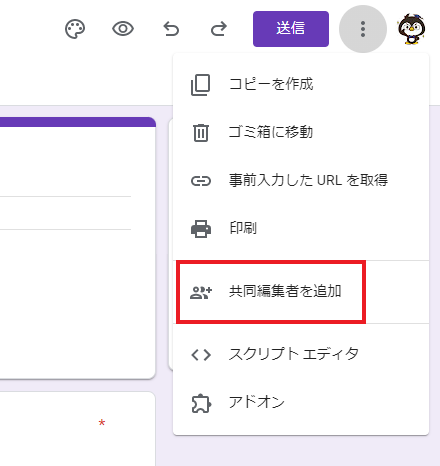
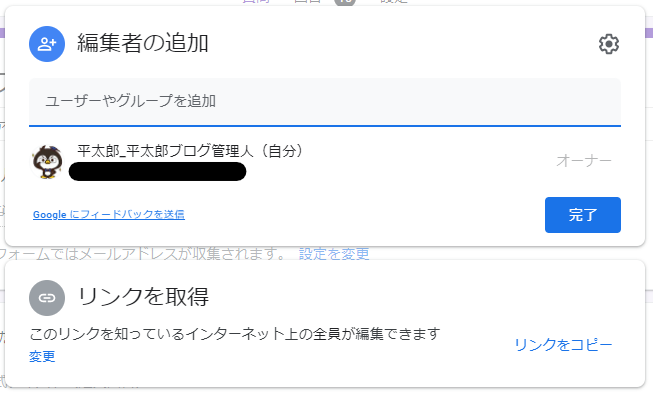
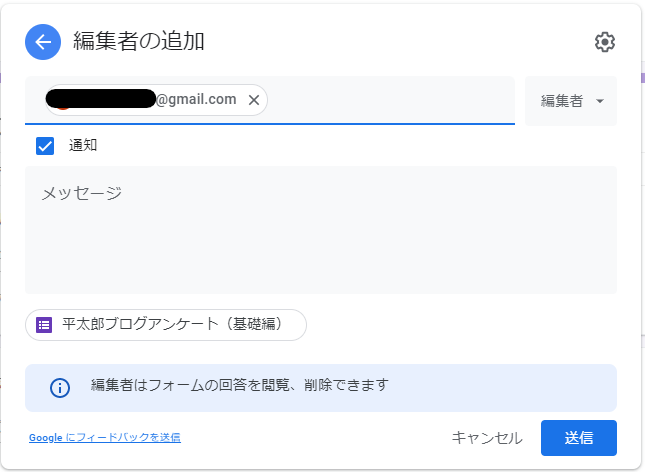
この時「通知」にチェックマークを入れて送信すると、入力したメッセージとともに「Googleフォームが共有されました」というメールが共有相手に届きます。
②共同編集リンクを発行し、リンクをメール等で渡す。
②の方法は、リンクの制限を「リンクを知っている全員」に変更し、取得したリンクを共有相手に渡します。
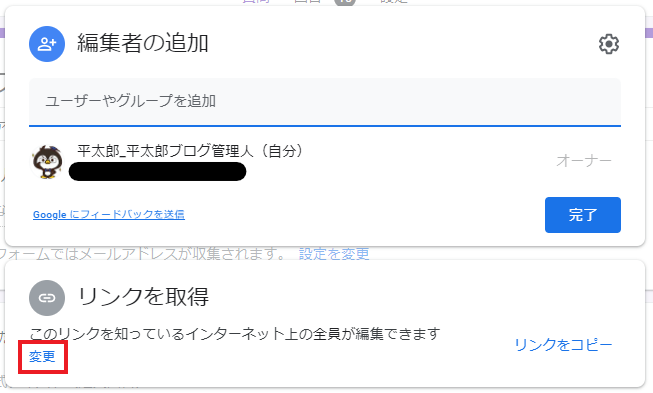
先ほどと同様に「編集者の追加」から「リンクを取得」の「変更」をクリックします。
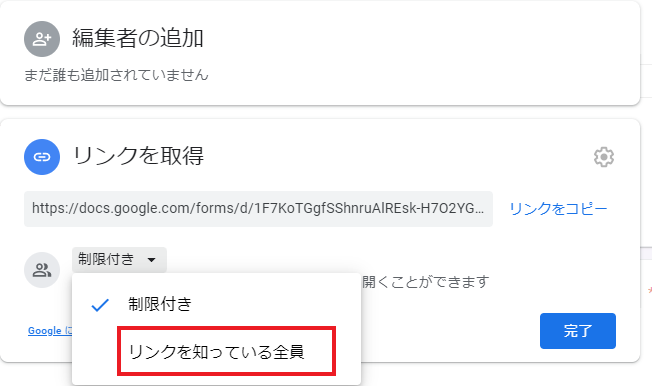
「制限付き」をクリックし、「リンクを知っている全員」に変更し、「リンクをコピー」し、メールやチャットで共有します。
この方法で共有すればお手軽ではありますが、リンクさえ知っていれば「誰でも」共同編集者になれるため、セキュリティは下がります。
どちらの方法をとるかは自由ですが、リスクを考えて会社等で使用する場合は①の方法が無難です。
一歩進んだGoogleフォームの使い方で業務効率化していきましょう!
Googleフォームを1から学びたい方はこちらから!

その他にも効率化大好きな平太郎が描いた効率化記事はこちら!