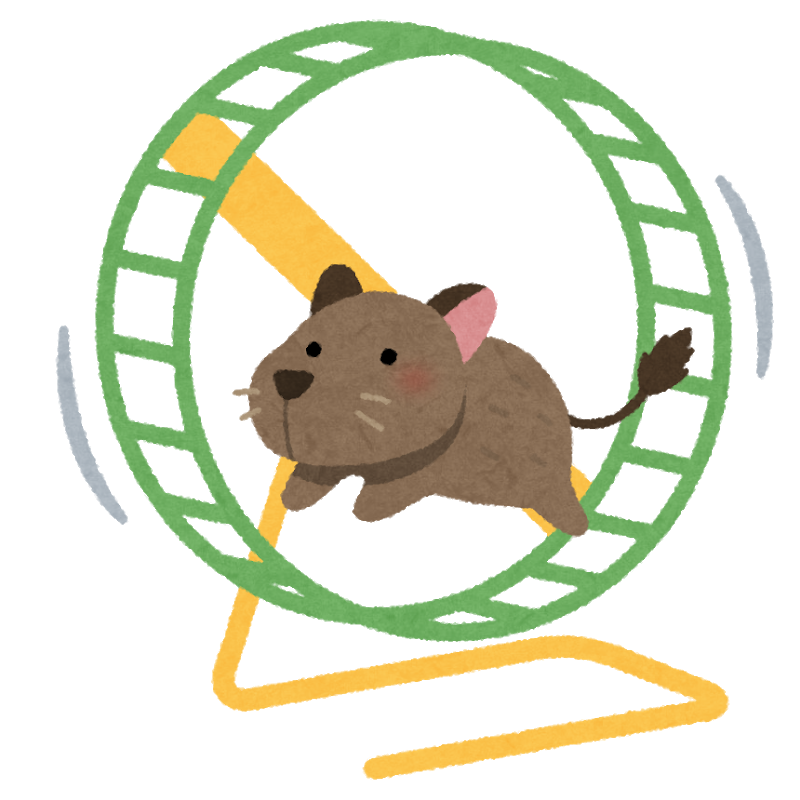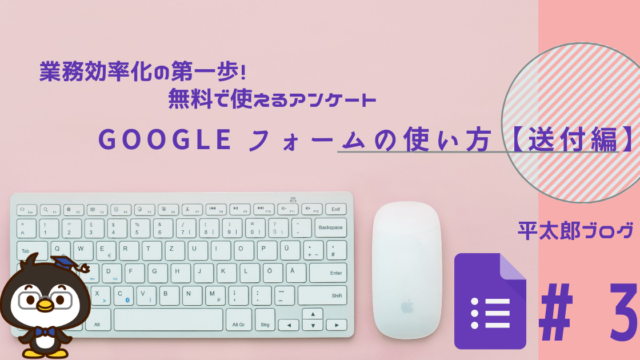トラックボールマウス MX ERGOの紹介記事です。
・初めてトラックボールマウスを使う方
・PC作業で肩がこる方
・PC作業を効率化させたい方
おすすめの設定が知りたい方はこちらから

トラックボールマウスとは?
まずは基礎知識から。
簡単に言えば、手を動かさずに指だけで動かせるマウスです。通常のマウスはポインタを動かすために、腕を動かします。対してトラックボールマウスでは、マウスに装着されている球を動かしポインタを動かします。
このMX ERGOは親指で球を動かすタイプです。
私が使用している実物の写真です。

ここがオススメ!MX ERGO
- 20°の傾きがポイント!「手が疲れない」
- 電池交換不要!「充電式ワイヤレス」
- 8ボタン式で超効率化!「logicool options」
- デバイス間をワンボタンで切替可能!「Easy-Switch」
1.20°の傾きがポイント!「手が疲れない」
長時間PC作業をしていると腕全体がつかれませんか?
トラックボールマウスは性質上マウスを動かさないので、通常のマウスに比べれば、腕が疲れにくくなる傾向があります。
特に横の動きに強く、ディスプレイを横2枚使っている人はより効果を実感できます。
しかしこれはトラックボールマウス全般に言えることです。
MX ERGOのポイントはそこではありません。
このマウスはマウス本体の角度を0°と20°に切り替えできます。公式もオススメしている20°にすることにより、手に力をいれずにマウスを使用できます。

これが0°状態

コレが20°状態です。
このアイデアが本当に凄い!たった20°の違いなんですが、人間の骨格的に手に全く負担がありません。初めて使った時は感動しました。
ちなみに角度調整はマグネット式です。段階的に動くわけではありません。0°か20°かのどちらかです。シーソーのように、途中で止まることなく、バタンバタンと切り替わります。
この機構を実現する為に、底板とマウスが完全に独立しています。

PC操作で腕や肩が疲れる原因は沢山考えられますが、少なくとも平太郎はMX ERGOを使ってかなり改善されました。通常のマウスではいかに手に負担がかかっていたかが分かります。
2.電池交換不要!「充電式ワイヤレス」
基本ワイヤレスで動かさずに使用できるため、場所を取らずに使用できます。
そしてワイヤレスマウスで気になるのが電源問題。
このMX ERGOは充電式です。充電端子は汎用性が高いmicroUSBです。
そして何と、充電MAX時の最長使用期間は驚きの4ヶ月!
1分の充電で約8時間使用できます。
付属でケーブルが同梱されています。このケーブルも長めで、充電しながら使用可能です。
3.8ボタン式で超効率化!「Logicool Options」
このマウスには入力のためのボタンが9個搭載されています。(内1個は端末間を移動する為の「Easy-Switch」ボタンのため後述します)

通常操作で使用するのは、左クリック、右クリック、マウスホイールクリック、進む、戻る、マウスチルト(左、右)プレジションモード切替ボタンの計8個です。
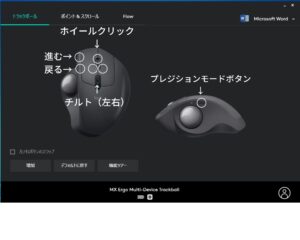
マウスチルトというのは、マウスホイールの傾きを検知する機能です。
このマウスでは、「Logicool Options」というソフトを使用することで様々なソフトにあった機能を自分で選択できます。
例えばマウスホイールチルト。マウスホイールを右、左に傾ける入力方法です。
この時、chromeを使用している時は、左右のタブに移動する。Excelを使用している時は左右にスクロールする。
のような感じで、同じボタンであっても、今使っているソフトによってどのような機能を発揮するか設定できます。
これにより自分好みのマウスにカスタマイズできます。これがこのマウスをお勧めする最大ポイントです。
勿論全体に設定することもできるため、例えば「どのような状態でも、このボタンを押せば、いつも使用しているお気に入りフォルダが開く」のような設定も可能です。
設定に関しては細かい話や平太郎のオススメ設定があるので別記事にまとめます。

4.デバイス間をワンボタンで切替可能!「Easy-Switch」
このMX ERGOド真ん中についている「Easy-Switch」ボタン。このボタンを押すことで端末間を移動できます。特に今はPCの他に、タブレット端末を使用している人が多いと思います。
このMX ERGOは2つの端末を登録できます。そして「Easy-Switch」ボタンを押すだけで、端末を切り替えできます。
仕事でPCとiPadを使用している平太郎は「Easy-Switch」ボタンで、この2台を行き来できるように設定しています。このボタンを押せば、およそ1~2秒程度で切替わります。
容量の大きいファイルを開くときのちょっとした待ち時間も、さっとiPadに切り替えて別の事ができます。
MX ERGOの注意点
いい所ばかり紹介して来ましたが勿論注意点もあります。次は注意点を紹介していきます。
初めて使う時は多少の違和感を感じる
今まで普通のマウスを使っていた人が、トラックボールマウスに乗り換えると、最初は違和感があります。特にマウスの大きさです。
平均的な一般男性の平太郎が使用し始めた時も最初は大きいなと感じました。
女性ならなおさら、大きさに違和感を感じると思います。
しかし安心してください。そもそもトラックボールマウスは「持って動かす」ということをしない為、大きく感じても特に問題ありません。
多少値段が張る
このマウスの価格はおおよそ12000円です。
これを高いとみるかは人それぞれです。しかし実際に使用した平太郎からしたら「MX ERGOが3万円に値上げになりました」と言われても購入します。
特にPC仕事の人は1日何時間もマウスを使用していると思います。
仕事のメイン装備であるマウスは多少「良いもの」を使うべきだと思います。
持ち運びには不向き
本体が大きめの為持ち運びには不向きです。基本的には据え置きで使用するイメージです。
どうしても持ち運びたい場合はハードケースに収納して持ち運ぶことをお勧めします。
メリット、デメリットを考慮して、このMX ERGOはめちゃくちゃオススメです。平太郎自身トラックボールマウス初体験でしたが、身近な人にオススメしまくっています。
平太郎の楽天roomではその他にも、効率化アイテムを揃えていますのでぜひご覧下さい

次記事→MX ERGOの詳細設定は↓

<了>