Googleフォームとスプレッドシートを活用し、回答内容をリアルタイムで仕分けを行う方法を解説します。
そもそも「Googleフォームって何?」という方は基本編から読む事をお勧めします!
基本編4編・応用編2編で解説してます。
基本編の記事はこちら↓

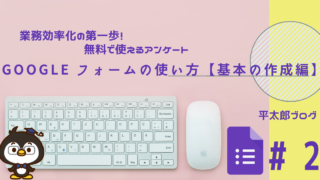
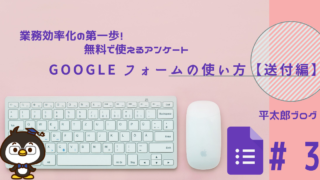

応用編の記事はこちら↓


例を出します。
例)
- 100人程度に対し、RPAに関するWebセミナーを行うために出席希望者を募る
- 日程は3日間あり、希望者は好きな日程を選ぶ。
- 参加者にはそれぞれWebセミナー日のリンクを後にメールで送付する。
- セミナー当日には質問回答時間を設け、事前のアンケートに多くある質問に関して回答を行う。
この業務を効率的に行うためのポイントは以下が必要です。
- 日程毎の参加者がメールアドレスと合わせて一覧でわかる。
- 各日程ごとに、参加者が記載している質問内容を把握する。
ポイントはGoogleフォームとスプレッドシートを使えば、上記の業務が「アンケートに回答があった時点でリアルタイムに自動で行われる」ということです。
まずはこの後の話が理解しやすい用に完成イメージです。
こちらのアンケートを参加者に送付し、回答してもらいます。
スプレッドシートにはそれぞれ参加日ごとの名前やメールアドレスが一覧でリアルタイムに表示されます。以下のような感じです。
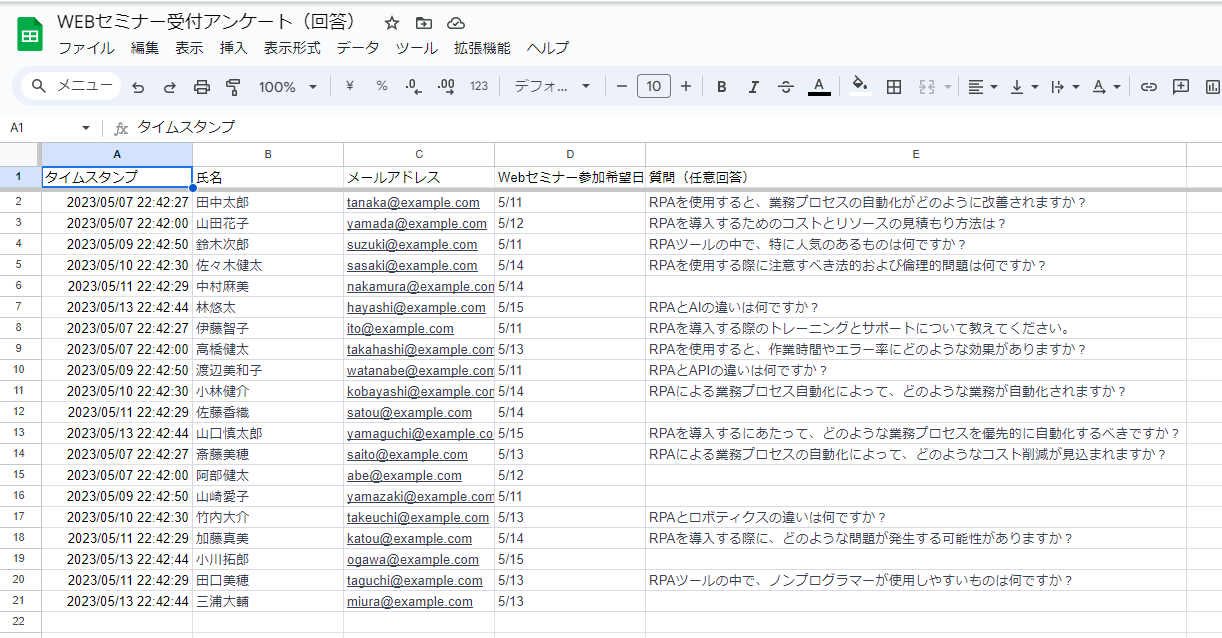
実際の手順紹介!
1.Googleフォームの作成
まずは要となるフォームを作成していきます。
見ての通り、回答者には
- 名前
- メールアドレス
- 参加希望日
- 質問(任意)
を記入することとします。
さてアンケートを作成した時点で、一度アンケートに不備がないか確認するため、又この後の作業のため、一度アンケートに回答してみます。
アンケート作成時は、右上のプレビューボタンをクリックで回答できます。

そして解答をスプレッドシートにリンクさせたらいよいよ自動仕分けの仕掛けを作っていきます。
2.スプレッドシート作成
自動仕分けにはスプレッドシートの便利機能「クエリ(Query)」関数を使います。
回答が自動的に蓄積される[フォームの回答1]シートとは別に作成していきます。
今回は[参加予定者一覧]と[質問一覧]の二つのシートを作っています。
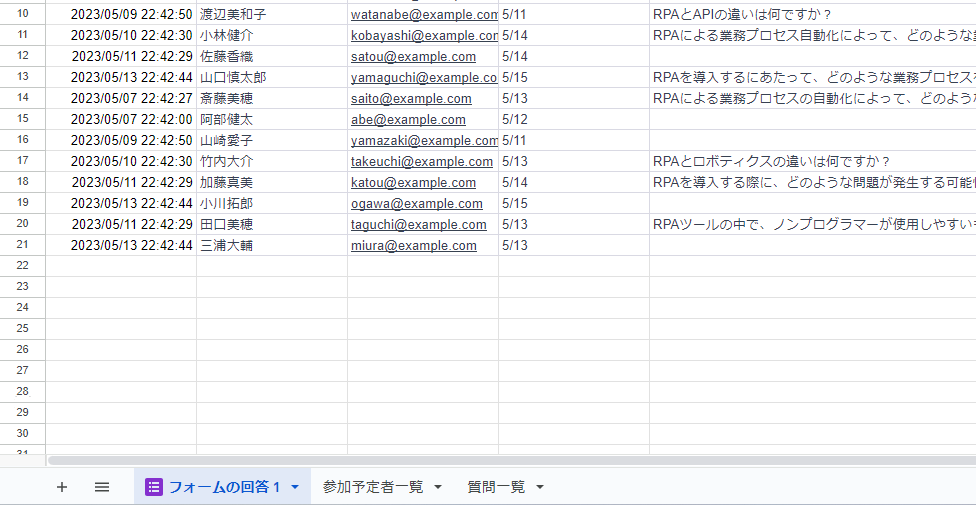
[参加予定者一覧]シートでは参加者とメールアドレスと質問をセミナー日程毎に列記します。[質問一覧]では質問を記入した人のみ質問者と質問内容を表示します。
クエリとは呼び出し関数のことで、テーブル形式のデータから必要な情報だけを抜き出して一覧にできます。
テーブルから、与えた条件のみを列記してくれます。
クエリは1セルに書き込めば一覧表を作成できるため、他のセルにも自動的に値が入ります。(Excelでいえばスピルと同じ挙動です。)
イメージがつきにくいと思うので、今回の例を出します。
例えば、
5/11に参加したい人の名前とメールアドレスを抜き出したい場合は
=QUERY(‘フォームの回答 1’!A:E,“select B,C,E where D = date ‘2023-05-11′”,1)
質問を書いた人のみ、氏名と参加日、質問一覧を表記するには
=QUERY(‘フォームの回答 1’!A:E,“select B,D,E where E <>””,1)
select B,C,E →BCE列を表示
where D = date ‘2023-05-11’ →D列が2023/05/11の時
Where E <> →E列が空白以外の時
クエリはGoogleスプレッドシートの要と言える便利な関数です。今回紹介した使い方以外にも並べ替えや、複数条件を付けることもできるのでこの機会にぜひ習得をお勧めします!
こちらの式をそれぞれ記載していきます。
今回はこのページは自分が使用する想定なので装飾はせず、事務的に抜き出します。
こちらが式を記載した画面です。
[参加予定者一覧]シート↓
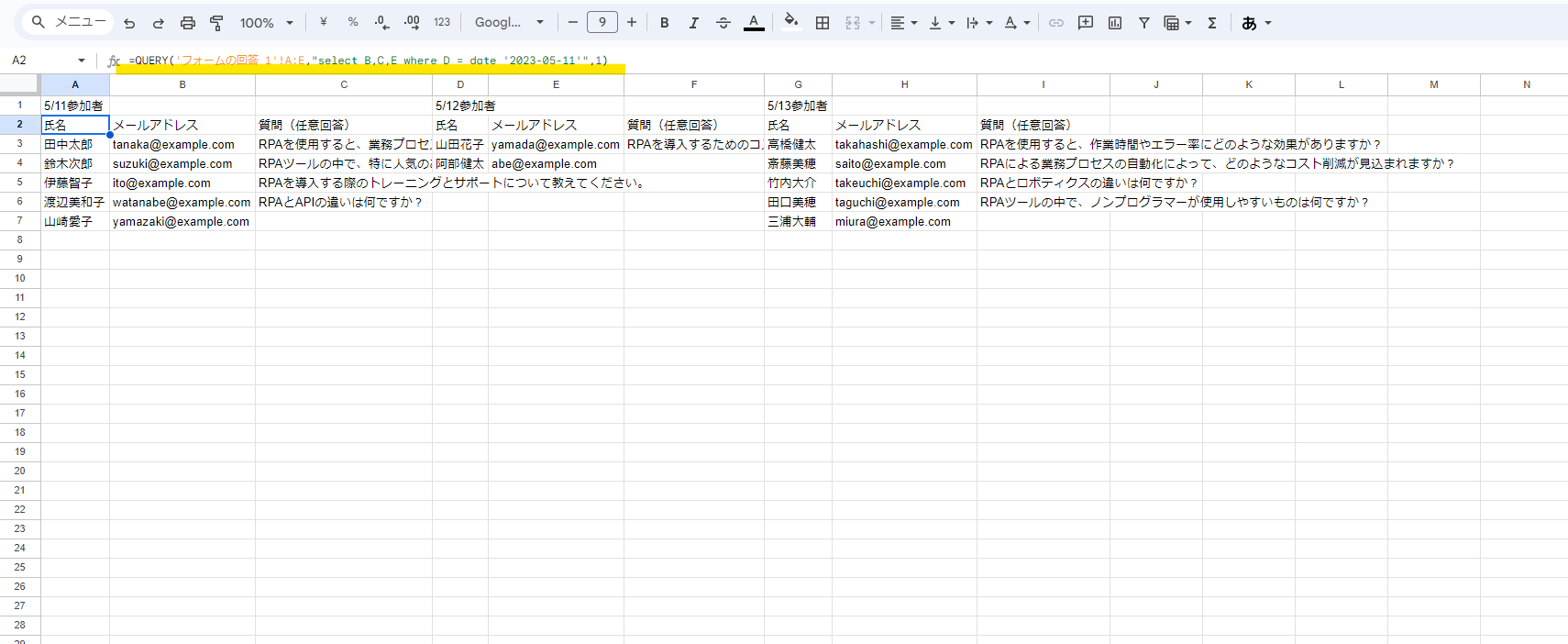
[質問一覧]シート↓
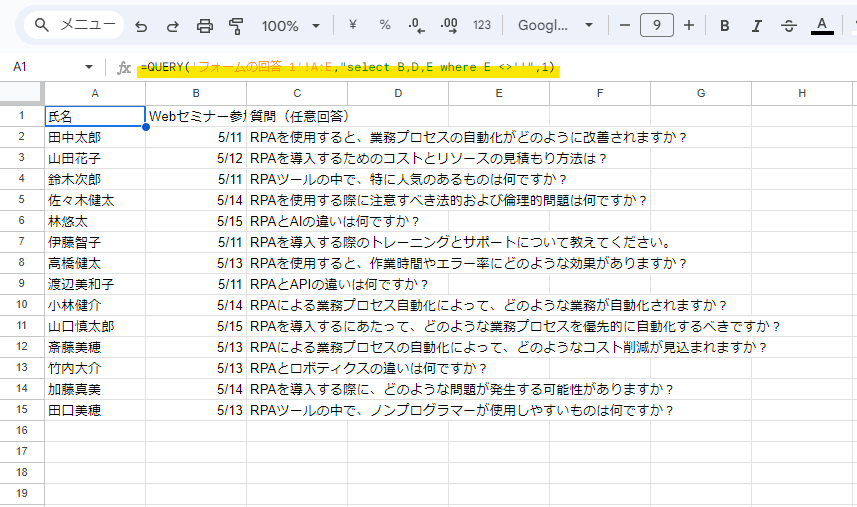
これで作業は完了です。あとは参加者がGoogleフォームに回答する度に、自動的にリストが更新されていきます。
またGoogleフォームは締め切ることができ、表示する文言を変えることができるので、時期が来たら締め切ります。
今回はセミナー参加者募集なので「今回のセミナー応募は締め切りました。」という文言が表示されるように設定します。
主流なメールソフトはコピー&ペーストでセルごとにメールアドレスを個別に認識されます。日程ごとの参加者に簡単にメールを送付できます。
また、現在の参加想定人数などもGoogleスプレッドシートは複数人で簡単に共有できるため、上司等に共有すれば「あのセミナーの参加人数は合計何人?」「〇〇さんは参加されるの?」「どんな質問がきてるの?一覧で頂戴。」などという報告業務をカット出来ます。
最後に、業務を効率化して行くために大切なのは業務のプロセス分析です。
業務の一連の流れを考え、スタートからゴールまでの最短ルートや最適な道具を考えるのがおすすめです!
様々なソフトの特徴やメリットを大雑把に知っておくと業務に対して適切な道具を選択できます。
細かく知る必要はありません。
今回でいえば「そういえばgoogleフォームってスプレッドシートに結果がまとまったよな」「クエリを使うと一覧表を作るのが楽だったような?」程度で大丈夫です。
<了>











