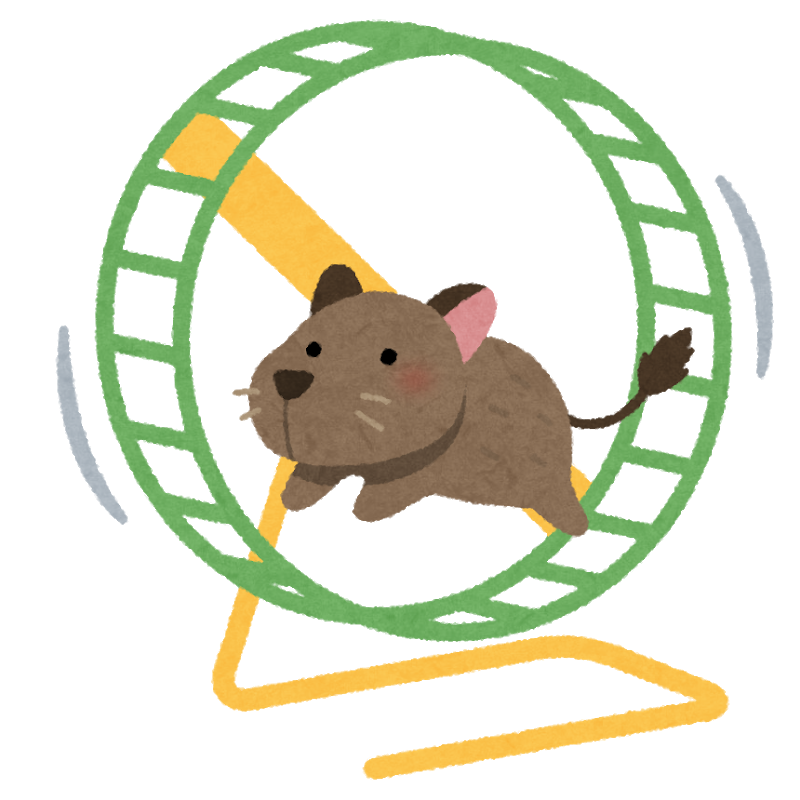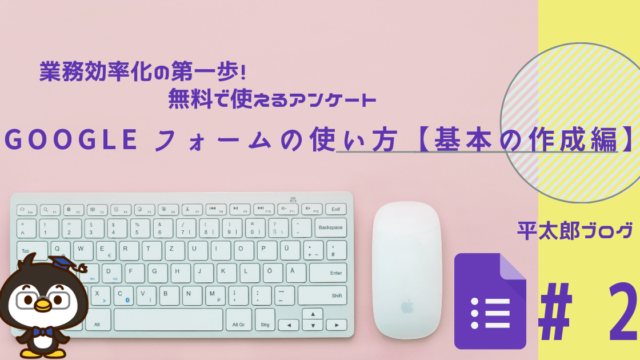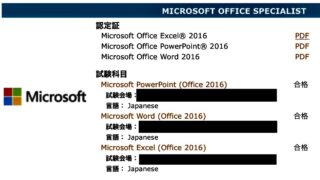オススメトラックボールマウスMX ERGOの設定法&オススメ設定について紹介します。
そもそもMX ERGOって何?と言う方はこちらからどうぞ!

今回は私が使っているWindows PC&iPadの設定を紹介します。とはいえMacでもできることはほとんど同じです。
logicool optionsの設定方法
設定方法はとっても簡単。logicool optionsを開くと、このような画面が開きます

基本的に、
- 右上で設定したいソフトを選択
- 割り当てたいボタンを選択
- 機能を選ぶ
という簡単3STEPで完了。

この画像では「Microsoft Excel」の「チルト(右)」ボタンに「右スクロール」を設定しています。ソフトごとのオススメ設定もあり、UIが優れているので、初見でも簡単に分かります。
各ボタンの名称は下記画像参照
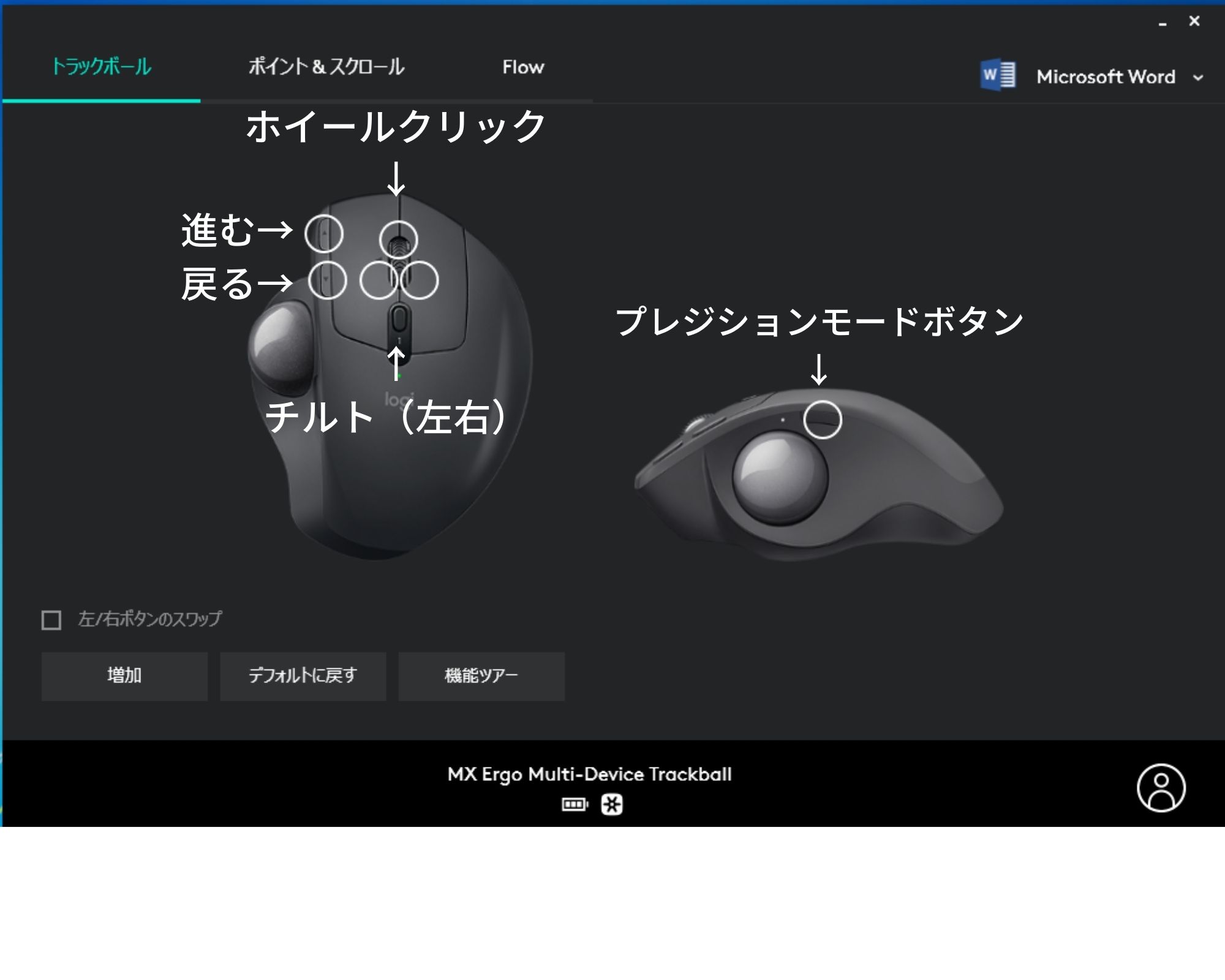
オススメ設定
平太郎はプレジションモード(高精度)ボタンは「全てのアプリケーションで共通する設定」にし、その他は個別に設定しています。
すべてのアプリケーション設定
| 使用ボタン |
機能 |
| プレジションモードボタン | クラウドストレージの特定フォルダを開く |
|---|---|
| 進む | 進む |
| 戻る |
戻る |
| ホイールクリック | 中央ボタン |
| ホイールチルト(左) | 左スクロール |
| ホイールチルト(右) | 右スクロール |
プレジションモードボタン・・・クラウドストレージの特定フォルダを開く。
このプレジションモードボタンは基本的には高精度な操作をする時に使用するモードです。球を大きく動かしても、マウスカーソルが少ししか動かなくなり、より高精度な作業ができる様になります。
しかしその様な作業をしないのであれば、平太郎のように何かしら割り当ててしまいましょう。
平太郎の場合はファイル管理をしているクラウドストレージを開く設定をしています。
それでは各ソフトに対する設定を紹介していきます。
Word
| 使用ボタン |
機能 |
| 進む | やり直し |
|---|---|
| 戻る | 取り消し |
| ホイールクリック | マウスジェスチャ起動 キーストロークの割当Ctrl+e 中央揃え |
| ジェスチャ(上) | コピー |
| ジェスチャ(下) | 貼り付け |
| ジェスチャ(左) | キーストロークの割当Ctrl+l 左揃え |
| ジェスチャ(右) | キーストロークの割当Ctrl+r 右揃え |
| ホイールチルト(右) | 右にスクロール |
| ホイールチルト(左) | 左にスクロール |
マウスジェスチャを複数使用することもできますが、複雑なので、マウスジェスチャは一つまでにするのがおすすめです。あまり多すぎても混乱するので、私は一つまでにしています。
マウスジェスチャの設定画面はこんな感じです。

このWordのポイントはマウスジェスチャで、左揃え、中央揃え、右揃えを設定していることです。ホイールクリックで真ん中、その後カーソルを右に動かせば文字が右に、左に動かせば文字が左に移動するイメージです。
Excel
| 使用ボタン |
機能 |
| 進む | やり直し |
|---|---|
| 戻る | 取り消し |
| ホイールクリック | マウスジェスチャ起動 キーストロークの割当Ctrl+E 中央そろえ |
| ジェスチャ(上) | コピー |
| ジェスチャ(下) | 貼り付け |
| ジェスチャ(左) | 左にスクロール |
| ジェスチャ(右) | 右にスクロール |
| ホイールチルト(右) | 次のシート |
| ホイールチルト(左) | 前のシート |
特に便利なのは、前のシート、次のシート。
Excelは操作することが多いため、特に自分がよく使う機能を割り当てていきましょう。あなたが操作している中で、頻出の機能を設定するとより効率化されます。
Power Point
| 使用ボタン |
機能 |
| 進む | やり直し |
|---|---|
| 戻る | 取り消し |
| ホイールクリック | マウスジェスチャ キーストロークの割当Ctrl+m新規スライド追加 |
| ジェスチャ(上) | 文字のサイズ+ |
| ジェスチャ(下) | 文字のサイズ− |
| ジェスチャ(左) | 最前面へ移動 |
| ジェスチャ(右) | 再背面へ移動 |
| ホイールチルト(右) | 次のスライド |
| ホイールチルト(左) | 前のスライド |
PowerPointの場合は、プレゼン時よりも、プレゼン作成のための機能に重点を置いています。
文字の大きさはホイールクリック後、上下に球を回すことで、段々と文字の大きさが変わっていくので、文字のバランスが重要なPowerPointで重宝します。
また、図形のバランスを取ることが多いので、よく使用する、最前面に移動。再背面に移動を入れています。
Google Chrome(その他ブラウザ)
| 使用ボタン |
機能 |
| 進む | 進む |
|---|---|
| 戻る | 戻る |
| ホイールクリック | 新しいタブを開く |
| ホイールチルト(右) | 右のタブへ移動 |
| ホイールチルト(左) | 左のタブへ移動 |
ブラウザの設定です。chromeに限らず、EgeやFireFoxでも同様の設定でOKです。
そこまで複雑な操作をすることは少ないので、軽い設定にしています。
Microsoft Teams
| 使用ボタン |
機能 |
| 進む | ビデオの開始/停止 |
|---|---|
| 戻る | マイクのミュート/ミュート解除 |
| ホイールクリック | 中央ボタン |
| ホイールチルト(左) | ボリュームアップ |
| ホイールチルト(右) | ボリュームダウン |
Teamsでは会議時に必須の機能を割り当てています。
こちらもTeams上で複雑なことをしないので軽い設定にしています。
ここでも、進む、戻るボタンはビデオとマイクの停止。
チルトはボリュームアップとダウンのように関連づけて覚えやすい設定にしています。
Windows Explorer
| 使用ボタン |
機能 |
| 進む | 進む |
|---|---|
| 戻る | 戻る |
| ホイールクリック | マウスジェスチャキーストロークの割当Ctrl+Shift+n新規フォルダ作成 |
| ジェスチャ(上) | ウィンドウを閉じる |
| ジェスチャ(下) | 最小化 |
| ジェスチャ(左) | 貼り付け |
| ジェスチャ(右) | コピー |
| ホイールチルト(左) | 戻る |
| ホイールチルト(右) | 進む |
ほとんどの方がPCを操作する中で一番使っている所です。
特にチルトで「進む、戻る」を行えば高速で操作することができます。
マウスジェスチャ(上)で閉じるはiPhoneを想像してもらうと「閉じる」というイメージがわかりやすいと思います。
iPad
Eazy-Switchボタンで、PCとタブレット端末を瞬時に切り替えられます。
平太郎は仕事で使用しているiPadを設定しています。
| 使用ボタン |
機能 |
| 進む | 進む |
|---|---|
| 戻る | 戻る |
| ホイールクリック | ホームに戻る |
| ホイールチルト(右) | 右へスワイプ |
| ホイールチルト(左) | 左へスワイプ |
その他設定できるオススメコマンド
その他のおすすめコマンドは…
アプリケーションの起動・・・そのまま、頻繁に開くアプリに使えば効率化
アプリケーションを切り替える・・・ショートカットでいえばAlt+Tabと同じ機能。
Webページを開く・・・特によく開くサイトがある方用(ブラウザ形式のアプリなど)
フォルダを開く…いつも使うフォルダに設定すると便利
キーストロークの割当・・・ショートカットキーを割り当てられます。Ctrl+C等頻繁に使用するものにすると効率化
モディファイアキー・・・CtrlやFn、Altキーの代わりになります。使用頻度の一番高いCtrlがオススメ
また、logicool options内でユーザー登録が出来ます。
ちなみに設定はバックアップがとられています。自動でも取られていますが、手動でバックアップを作成することも可能です。バックアップはクラウドに保存されます。
番外編 FLOWについて
MX ERGOではFLOWと呼ばれる機能を使用できます。
これは2台のPCをデュアルディスプレイの様に扱うことができる機能です。
ちなみにMacとWindowsでも使用出来ます。
まとめ
またMX ergo最大の利点は、自分で好きにカスタマイズ出来ることです。
自分の好きな設定を見つけてみて下さい。
使用しているうちに、「いやこういう機能にした方が使いやすいな・・・」と思えばさっと設定変更できるのがこのマウスのいい所です。
<了>