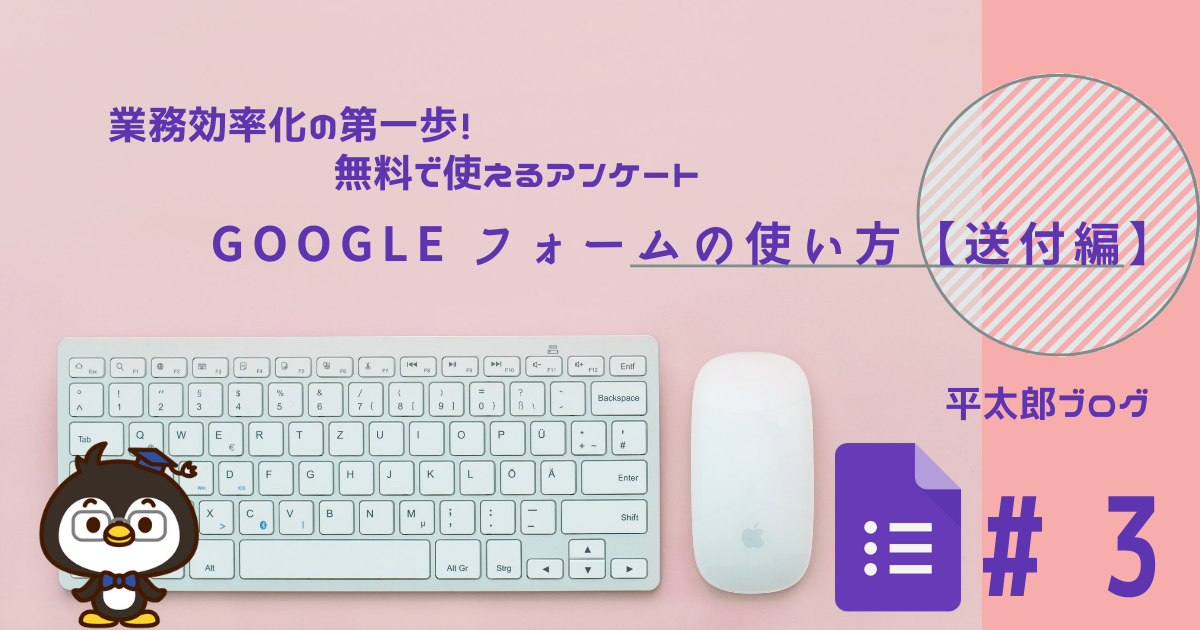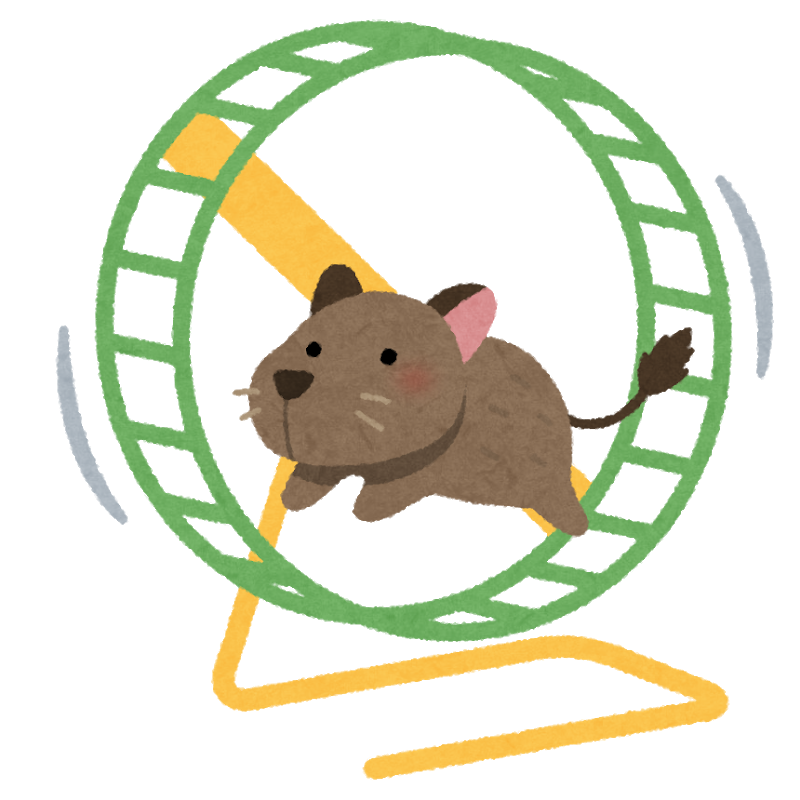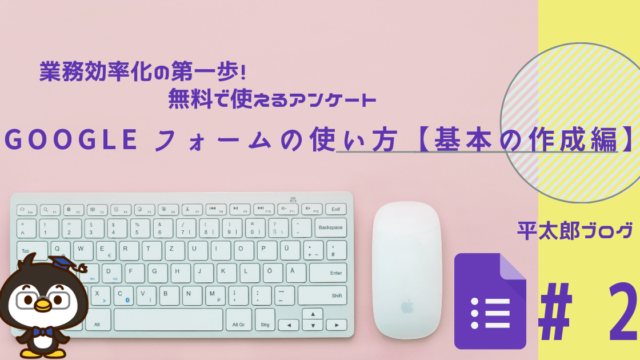今回はGoogleフォームの送信編です。
基本編4編・応用編2編で解説してます。
基本編の記事はこちら↓

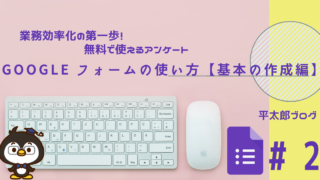
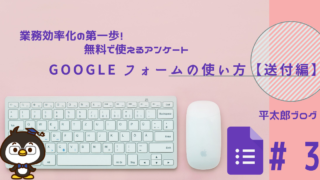

応用編の記事はこちら↓


Googleフォームには様々な送信方法があります。
- 直接送信
- リンク
- html
- QRコード(外部サイト活用)
の4つです。
送信方法
①直接送信
直接メールアドレスを入力して送付する形式です。②のリンク形式が優秀すぎるため、あまり使用されることがありません。
こちらの送信ボタンをクリックし、
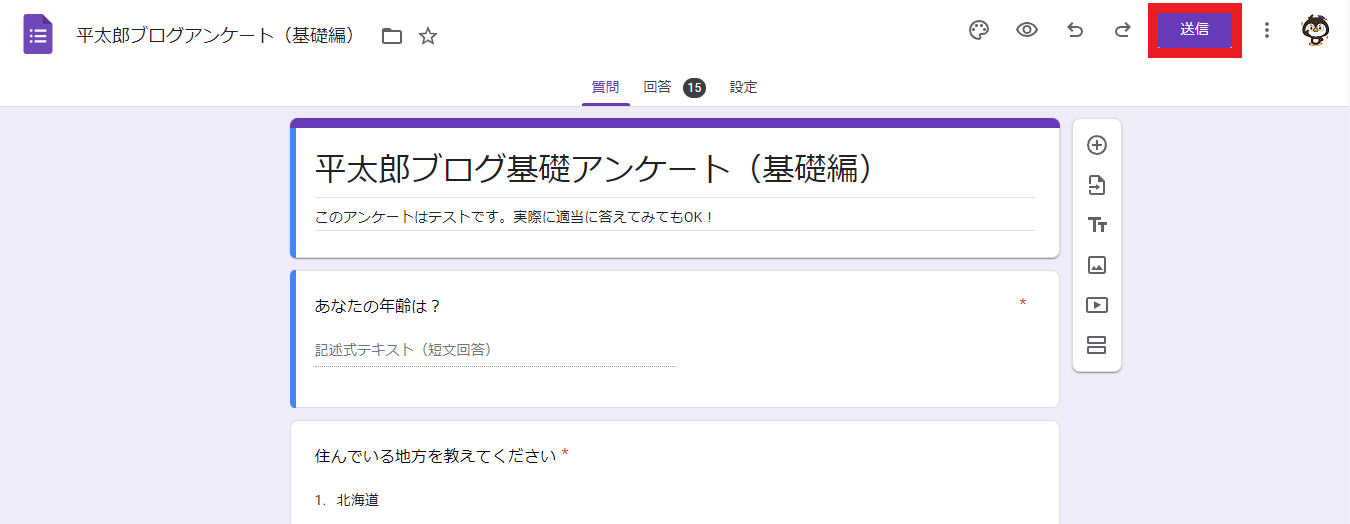 ”送信先”にメールアドレスを宛先を入力することで、直接Gmailから送付されます。
”送信先”にメールアドレスを宛先を入力することで、直接Gmailから送付されます。
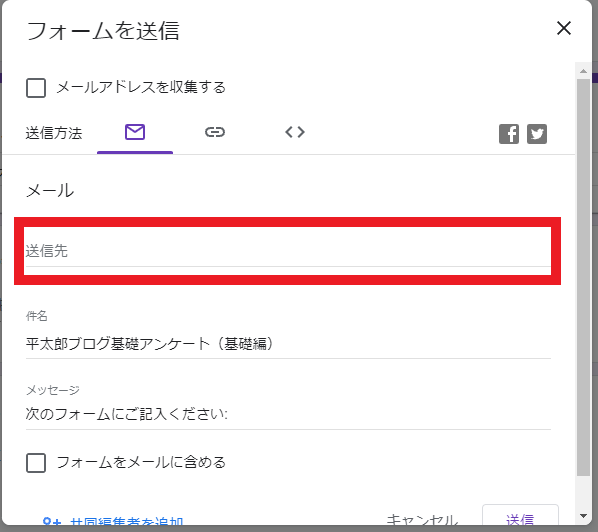
件名、メッセージを自由に入力することができます。
②リンク
もっとも使用頻度が高い送信方式です。
Googleフォームは作成毎に、独自にリンクが作成されます。
同じく【送信】ボタンをクリック後、リンクマークをクリックすると送信用のリンクが表示されます。
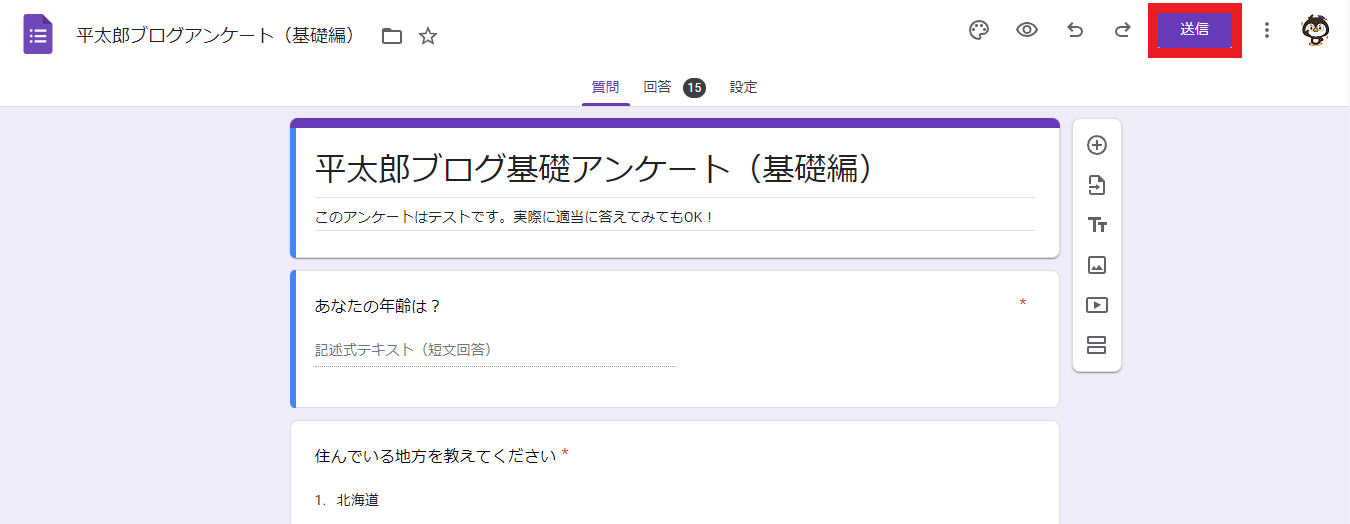
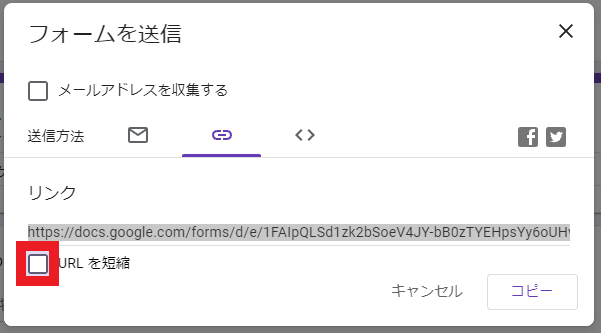
表示されるリンクをそのまま使用することもできますが、取得する際、短縮リンクを選ぶことができます。
上記画像の【URLを短縮】にチェックを入れることでURLを短縮できます。
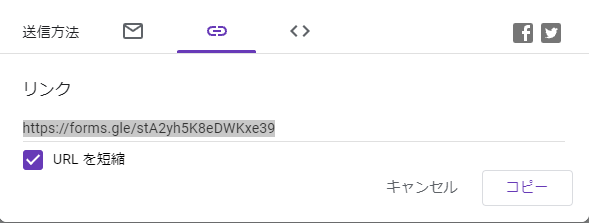
作成されたリンクをクリックすることでアンケートに回答できます。
https://forms.gle/nxmJ5tkwNb8M6iyr6
あとはこのリンクをメールでもLINEでもSNSでも、好きな方法で送付すればOKです。
(当然リンクなので上記の様にWebサイトに直接貼ることもできます。)
短縮リンクを選んでおけば、スマホ等でも1行で収まるので、視認性が高まります。
③html
こちらは一般の方が使うことはありません。
Googleフォームは、Webサイトに直接埋め込むことができます。
その際に使用するのがこのhtml形式です。
同じように【送信】から右の<>マークをクリックします。
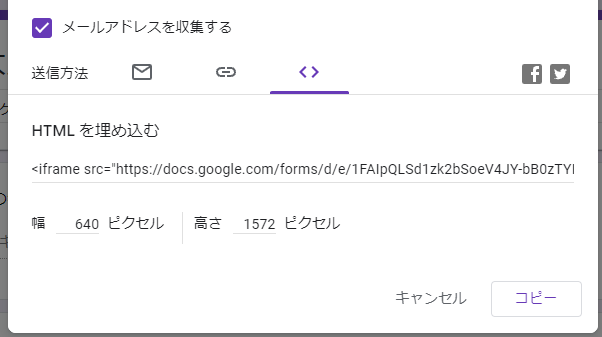
当然このブログにも埋め込めます。こんな感じの見た目になります。
取得する際に、幅、高さのピクセルを指定できます。
④QRコード形式
Googleフォームのアンケートは②で書いたように、リンクで発行できます。
リンクができる=QRコードを作成できるということです。
こちらの外部サイトに②で取得したリンクをコピペするだけで、QRコードを発行できます。
QRのススメ https://qr.quel.jp/
※個人、法人(商用)問わず無料で使用できます。
QRコードはスマホ等で読み取りできるため、配布する紙書類に張り付けると便利です。
集計作業やデータ化の必要がないというGoogleフォームそのものの利点に加え、配布資料にQRコードでアンケートをつけると・・・
1.筆記具の用意がいらない!
2.その場での収集が不要!
3.手軽に回答できるので回答率UP!
などのメリットがあります。
ただし、紙書類に「複数」QRコードを貼る際は、近い位置に貼ると読み取る際に分かりにくいため、離した位置に貼るようにしましょう。
ちなみにGoogleマップも同じようにQRコード化できます。別記事で詳しく紹介していますので、手順を知りたい場合はこちらからどうぞ。

まとめ
基本的には②と④の方法が使えればOKです。
次回はさらに応用的な設定を紹介していきます。

その他にも効率化大好きな平太郎が描いた効率化記事はこちら!