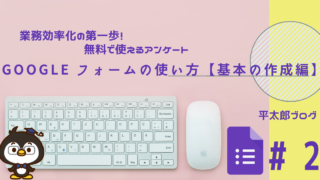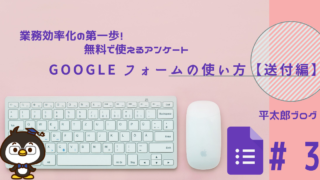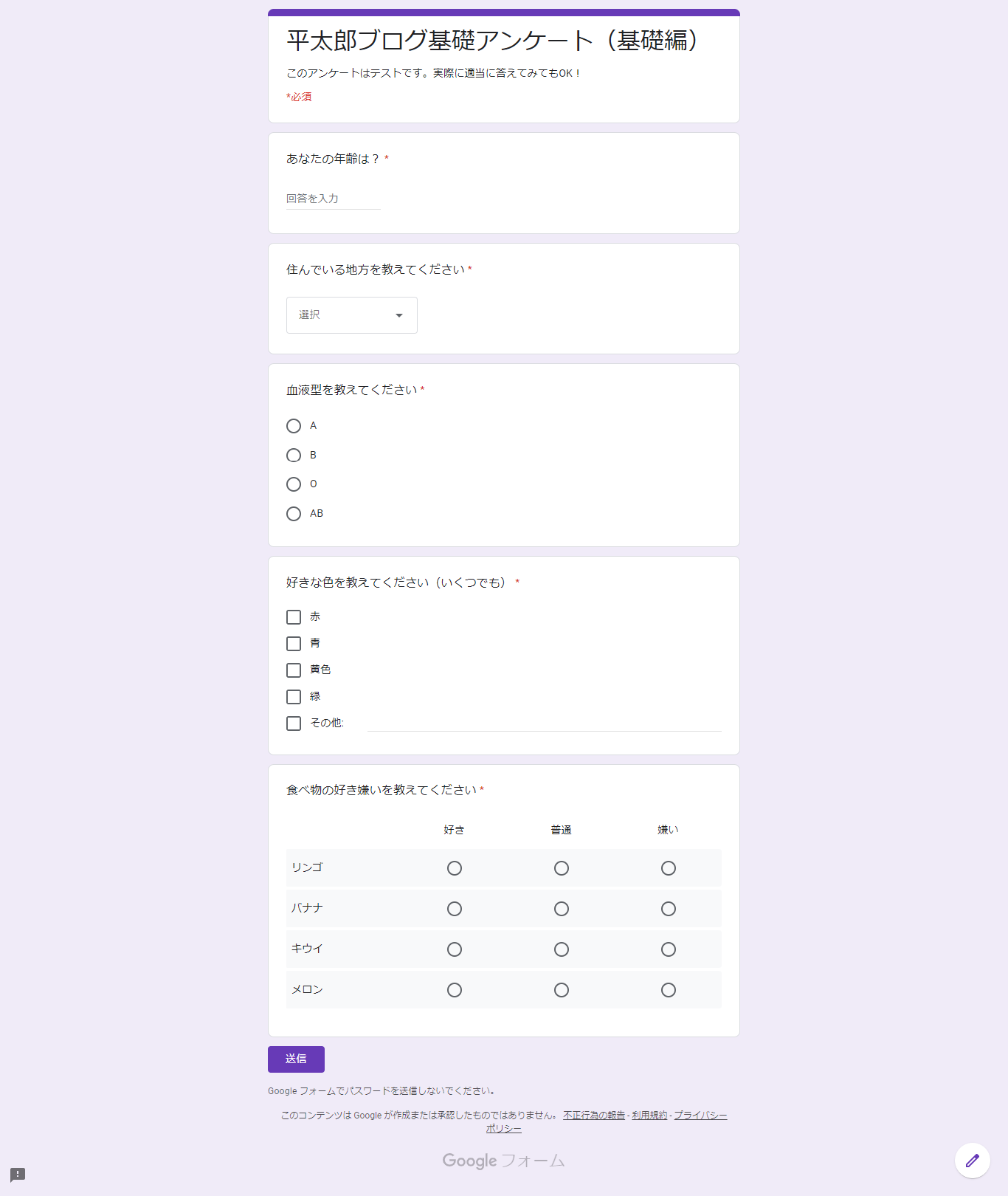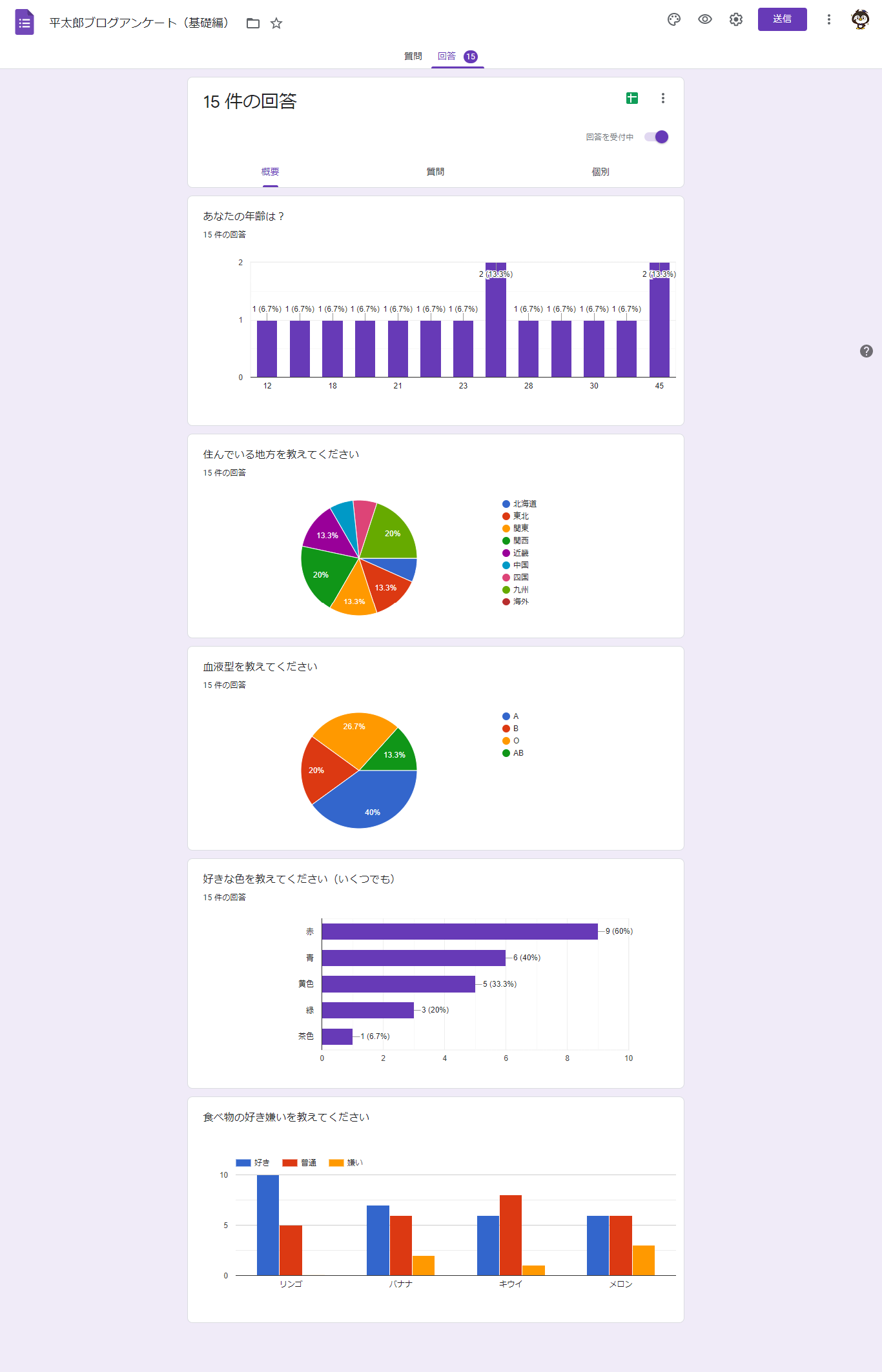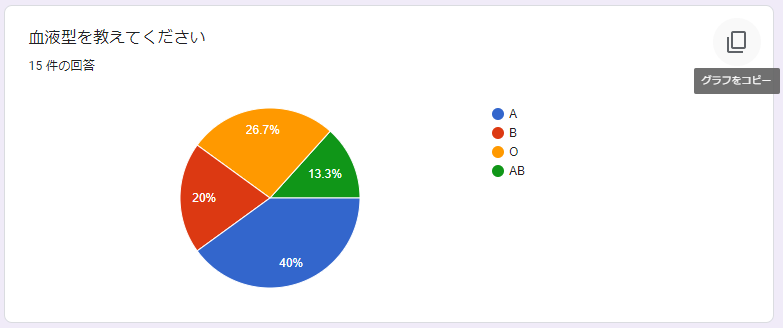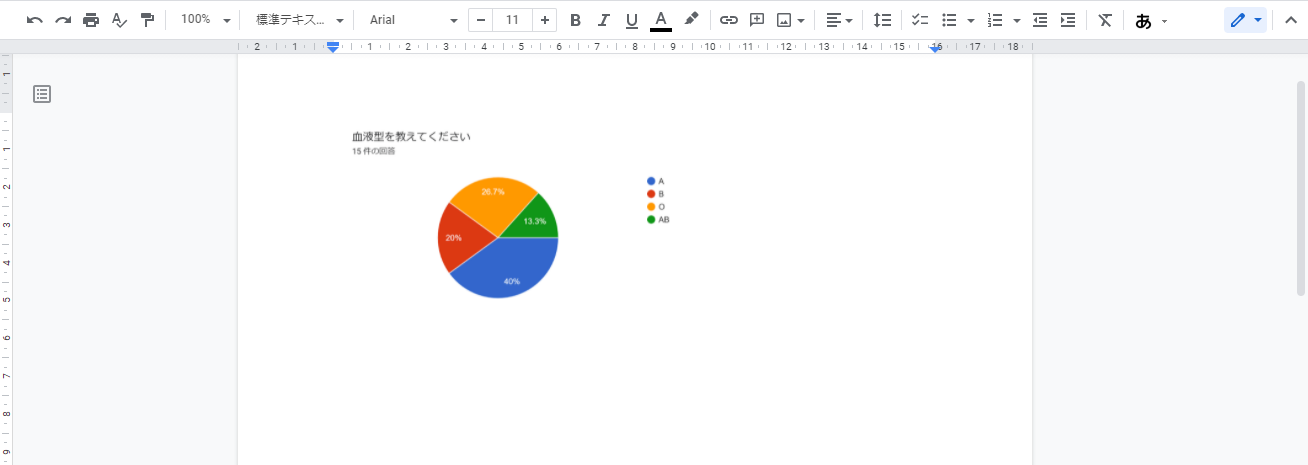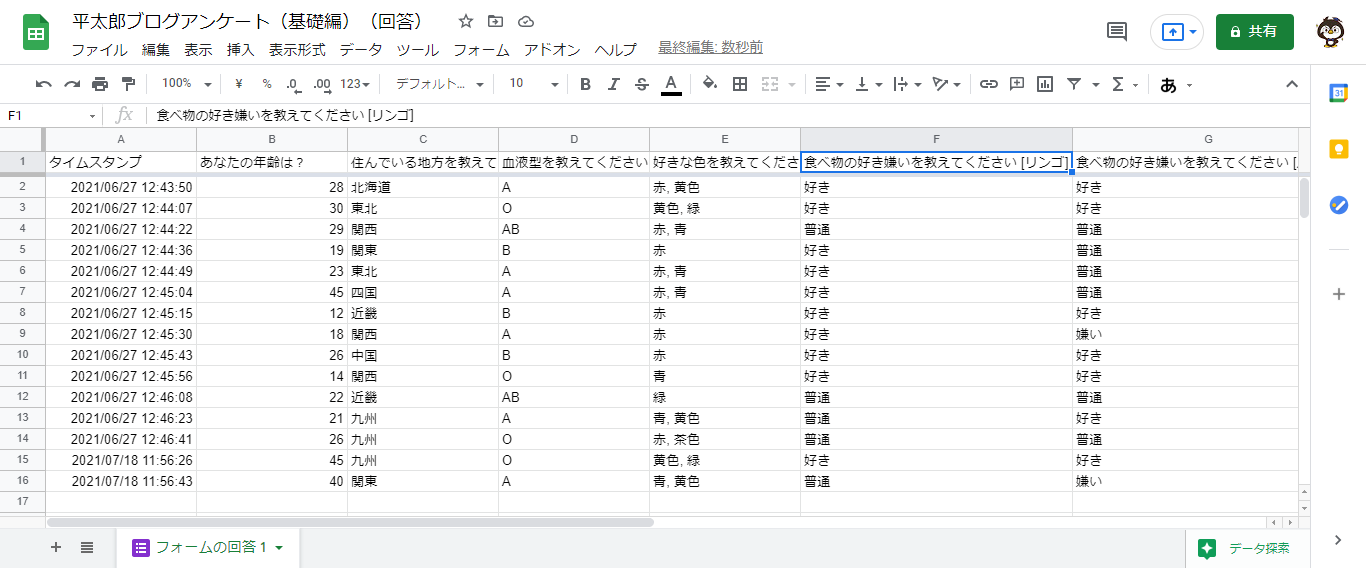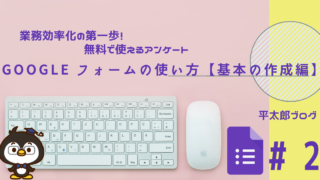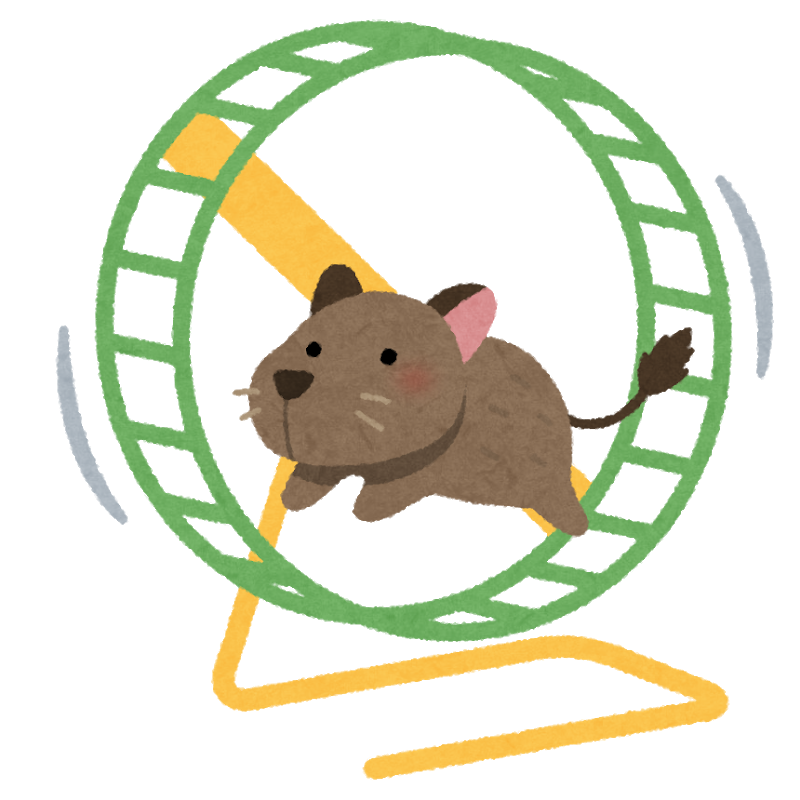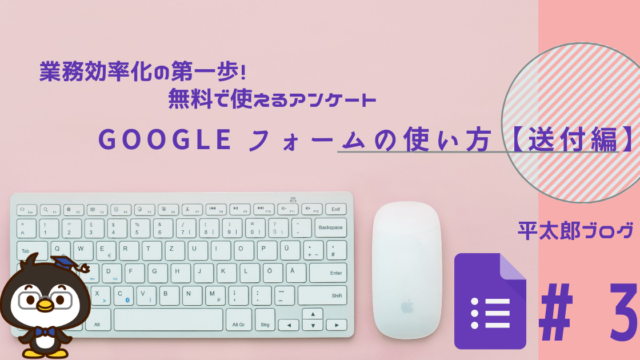使いどころ満載のGoogleフォームの作り方を紹介します!
平太郎
仕事でもプライベートでも重宝するので是非作り方を学んでみてね!
こちらは完全初心者向けの記事です。
デグーさん
Googleフォームって何?どういうことができるの?
と言う人向けの記事です。実際の作成編、応用編は別記事にまとめています。
基本編4編・応用編2編で解説してます。
基本編の記事はこちら↓
【初心者必見】Googleフォームの使い方1【基礎編】【徹底解説】使いどころ満載のGoogleフォームの作り方を紹介します!
こちらは完全初心者向けの記事です。
と言う人向け...
【初心者必見】Googleフォームの使い方2【基本の作成編】【設問全紹介】Googleフォームの作成法を紹介します。
この記事は基本の作成編です。
https://heitaroblog.c...
【初心者必見】Googleフォームの使い方3【送付編】【QRコード送付】今回はGoogleフォームの送信編です。
基本編4編・応用編2編で解説してます。
基本編の記事はこちら↓
https:...
【初心者必見】Googleフォームの使い方4【応用設定編】【正規表現、条件分岐、共同編集】Googleフォームの一歩進んだ機能を紹介します。
この記事は応用設定編です。
基本編4編・応用編2編で解説してます。
...
応用編の記事はこちら↓
【応用編】Googleフォームの使い方5 フォームを”テスト形式”にする方法を詳しく解説!【初心者必見】この記事では、アンケートなどを簡単に無料で作成できるGoogleフォームを使用して、テスト形式にする方法を紹介していきます。
...
【応用編】Googleフォームの使い方6 Googleフォーム&スプレッドシートで回答をリアルタイムに仕分けする方法
Googleフォームとスプレッドシートを活用し、回答内容をリアルタイムで仕分けを行う方法を解説します。
そもそも「...
基本編を読めばGoogleフォームは一通り使用できるレベルになります。
平太郎
「メールで回答を集めて、Excelに転記する」「Excelでアンケートを作成し、メールで送付し、書き込んでもらい返送し、合体する」という“無駄な作業”から卒業しよう!
Googleフォームって何?
Googleフォームは一言で言えば、アンケート作成ソフトです。仕事でも社内向けや社外向け様々な職種で使用する場面は多いと思います。
平太郎
平太郎自身もGoogleフォームが大好きで社内、社外、プライベート問わず使用しています!
Googleフォームの素晴らしい所は次の10点
- Googleアカウントがあれば無料で作成できる。
- 作成が簡単。
- リンクで送付できるので、メール添付でもLINEでもサイト掲示でも、自由に送付できる。
- 答える側にはGoogleアカウントは必要ない。端末によらず回答できる。
- 回答結果の円グラフ、棒グラフが自動で作成される。
- 回答が自動的にまとまるため、回収、分析が簡単。
- フォーム送付後に設問を変えたり、回答を締め切ることができる。
- 回答状況をリアルタイムで確認することができる。
- 条件分岐により回答内容によって設問を変えることができる。
- 任意の人と共同編集も可能。
各メリットの詳細については別記事で紹介!
デグーさん
何より無料なのがすごい!とりあえず使ってみることが大事。
ということで、最終的にどんなものが出来るのか?を見た方が流れを理解しやすいので、先に作成例を見せます。
下記が作成例のリンクです。タップしてみてください。適当に答えてみてもOKです。
https://forms.gle/ToaX5SUWCqy82ULr5
平太郎
ちなみにこのアンケートの作成時間は3分程度!とっても簡単に作れるのがGoogleフォームのいい所だよ!
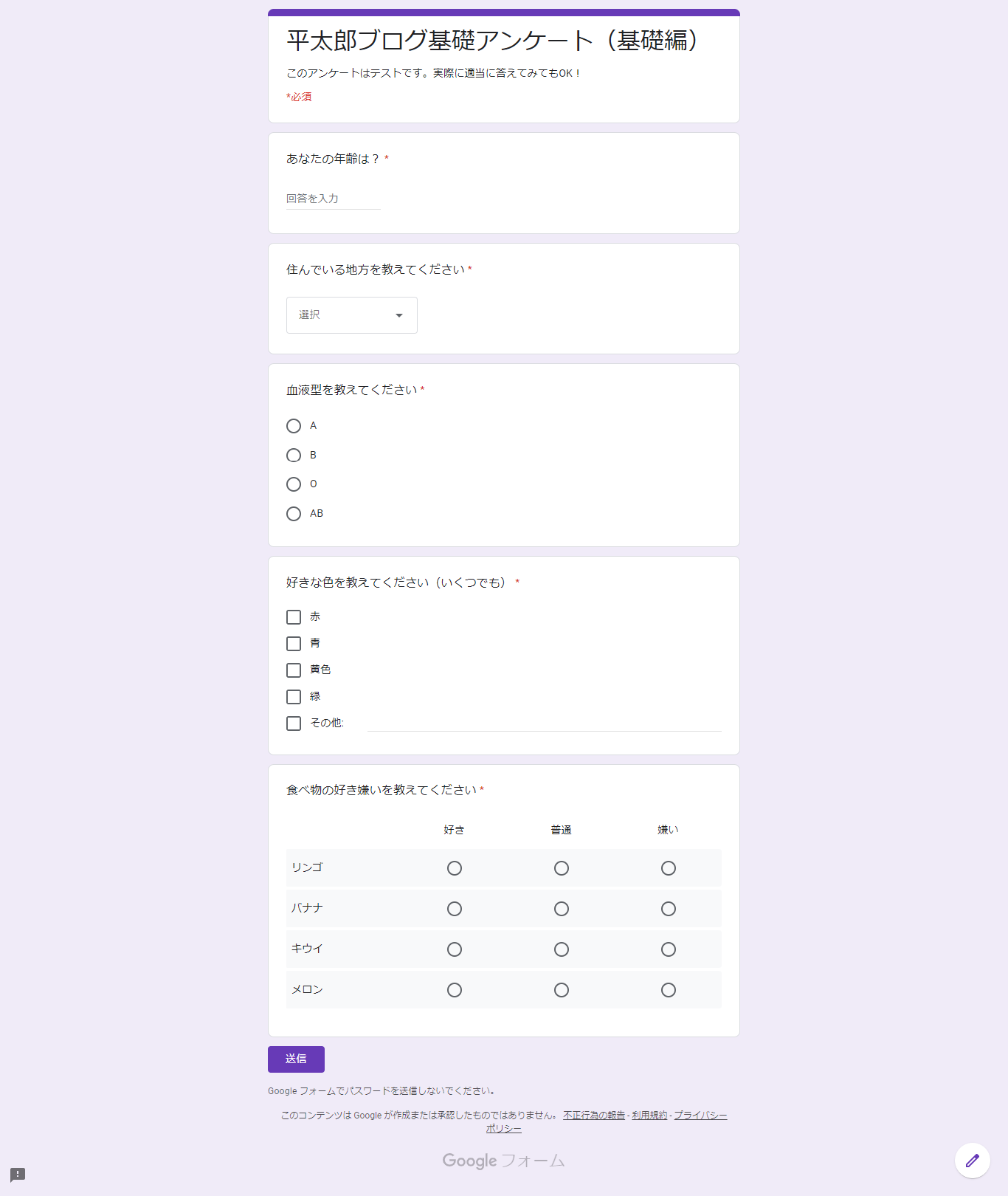
そしてこのアンケートを適当に15人分答えてみました。その結果がこちら。
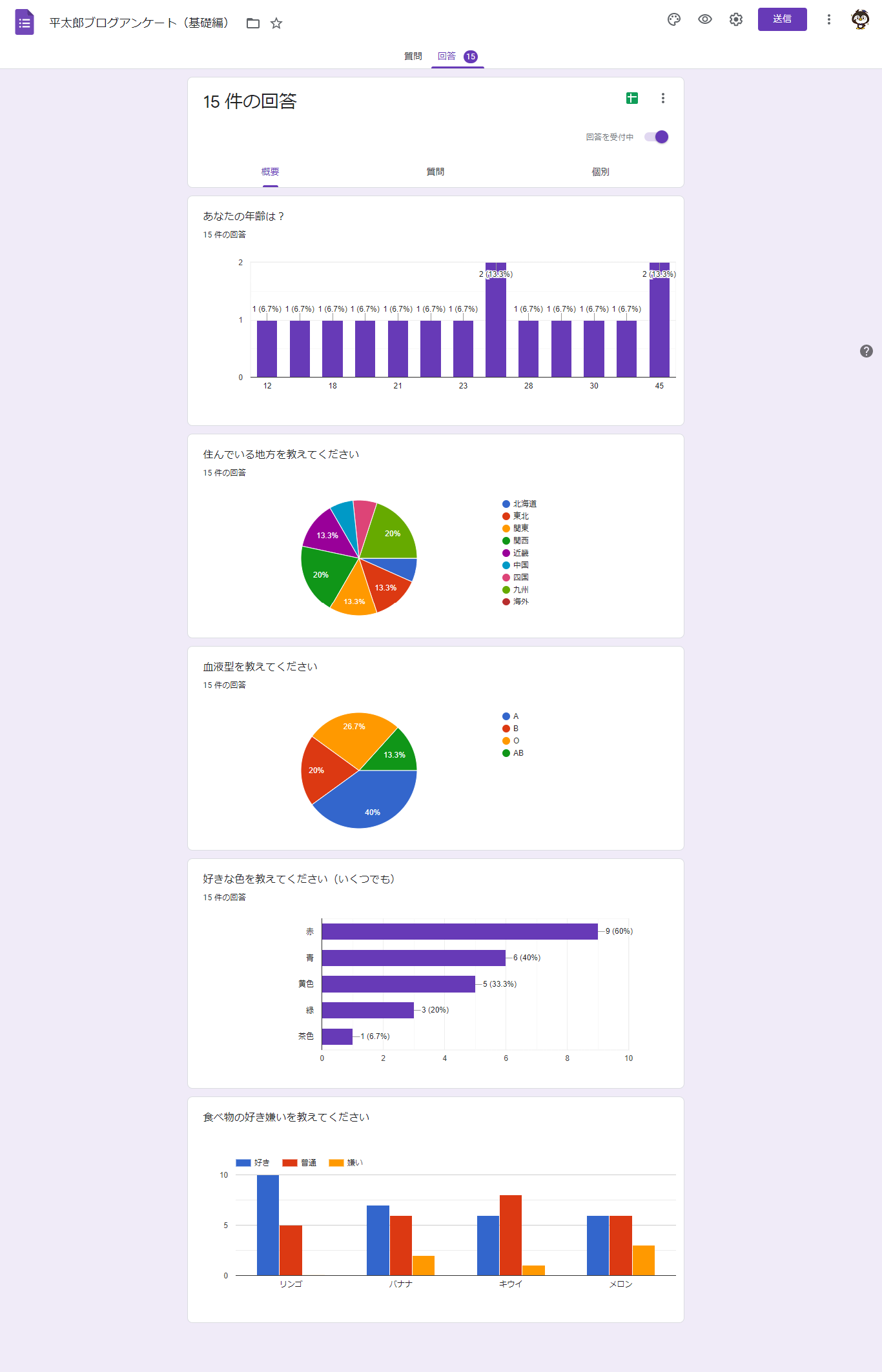
円グラフ、棒グラフ解答の%なんかがありますが、なんとコレも自動で作成されます。それぞれに「グラフをコピー」ボタン(下記画像参照)もあるので必要なものだけ画像として、好きな文書に張り付けることが出来ます。
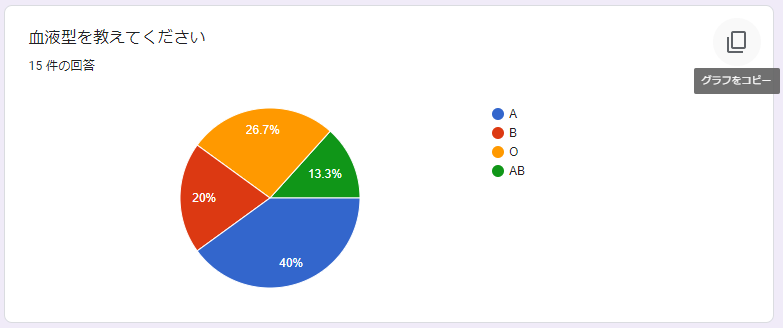
文書に貼り付けると、こんな感じです。
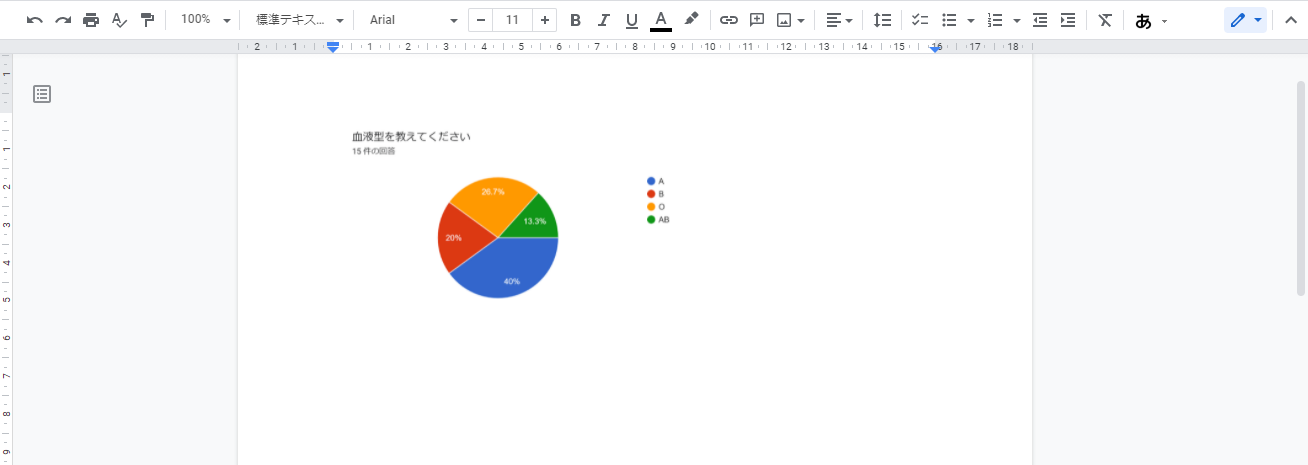
そしてアンケートの結果はGoogleスプレッドシートにリスト形式で自動的に纏まります。
今回のアンケート結果はこんな感じで纏まります。
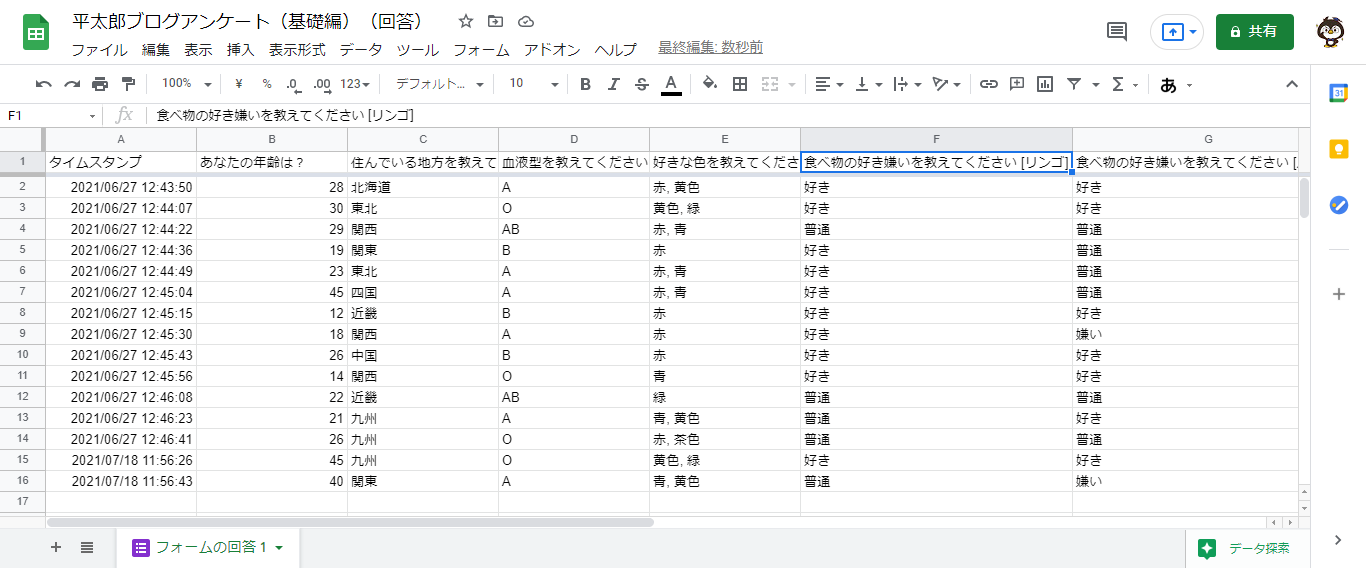
平太郎
フィルターや並べ替えも思いのまま!タイムスタンプがつくため、回答順の並び替えも可能!
平太郎
そんなExcel派の人も安心!GoogleスプレッドシートはExcel、PDF、csvファイルへの変換も可能です!
平太郎
「社内アンケート」や「顧客満足度調査」「飲み会の出欠確認」等々使いどころ満載のGoogleフォーム是非この機会に使い方を学んでいきましょう!
こんな素晴らしいGoogleフォーム。あなたも使ってみたいと思いませんか?
今後の記事では詳細な作成法を追加していきます。ご期待ください。
次回→基本の設問を全て紹介!
【初心者必見】Googleフォームの使い方2【基本の作成編】【設問全紹介】Googleフォームの作成法を紹介します。
この記事は基本の作成編です。
https://heitaroblog.c...
<了>
その他にも効率化大好きな平太郎が描いた効率化記事はこちら!
【業務効率化】Google Mapsの情報を、QRコード化する手順ペーパーレス化がかなり進んでいるとは言え、まだまだ紙ベースのものが多い日本社会。
最近のスマホでは、特にアプリをインストー...
【業務効率化】トラックボールマウス MX ERGO のお薦めポイントと注意点【実機レビュー】トラックボールマウス MX ERGOの紹介記事です。
ロジクール(Logicool) Bluetooth ...
【業務効率化】MX ERGOのオススメ設定オススメトラックボールマウスMX ERGOの設定法&オススメ設定について紹介します。
そもそもMX ERGOって何?と言う方は...