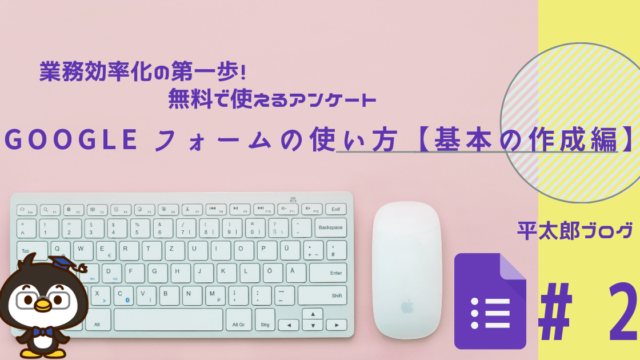この記事では、アンケートなどを簡単に無料で作成できるGoogleフォームを使用して、テスト形式にする方法を紹介していきます。
基本編4編・応用編2編で解説してます。
基本編の記事はこちら↓

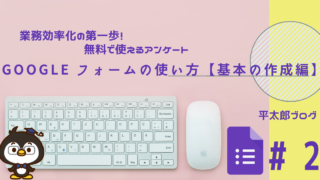
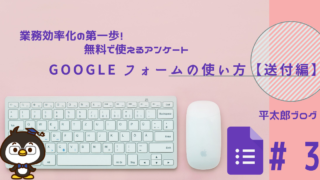

応用編の記事はこちら↓


そもそもGoogleフォームって何?という方はこちらの記事から読む事をお勧めします!

テスト形式
Googleフォームはアンケートとしての使い方以外にテストとして使用することができます。
各設問に対して配点を設定できます。
また、最終的に解答側に採点結果を表示できます。
使用するシーンは限られますが、Googleフォームでも、テストが可能だと知っておくと便利です。
ITの効率化に関しては、「全てのことを覚える」必要はありません。今回の記事でいえば、「Googleフォームってテスト形式に出来るんだな〜」という事を知っていれば、十分です。
そうすれば、仕事や学業の中で、実際に必要な場面に出会した時「そういえばGoogleフォームってテストに出来たような?」と思い出し検索すれば十分です。
では実際の手順を紹介していきます。
Googleフォームをテスト形式にする手順
例として簡単な足し算をテスト形式にしてみます。
完成イメージがこちらです。
自由に解答を試していただいてOKです。
https://forms.gle/TrA5GpMjMspqPF9K8
テスト形式の場合は、上記例の様に択一式やチェックボックス式を使用します。
記述式の問題にすることもできますが、採点は一言一句合うことでしか判定できません。回答が単語の場合は問題ありませんが、文章での回答はおすすめしません。
上記のフォームは択一式の問題を5問作成し、最後に記述問題をつけ、最終問題のみ配点を高くし100点満点で作成しています。
簡単に手順をまとめるとこんな感じです。
- 設問を作成する。
- テスト形式に変換する。
- 正答、配点を設定する。
- テスト完了後、結果を表示するか選ぶ。
- 送信する。
それでは作成手順を紹介していきます。
1.設問を作成する。
まずは設問を作成します。こちらはgoogleフォームでの通常の作り方と同じです。
基礎的な作成の仕方はこちらで画像を交えてしっかり説明していますので参考にして下さい。
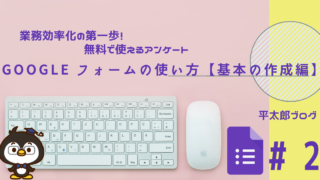
2.テスト形式に変換する。
テスト形式は設定から変更します。
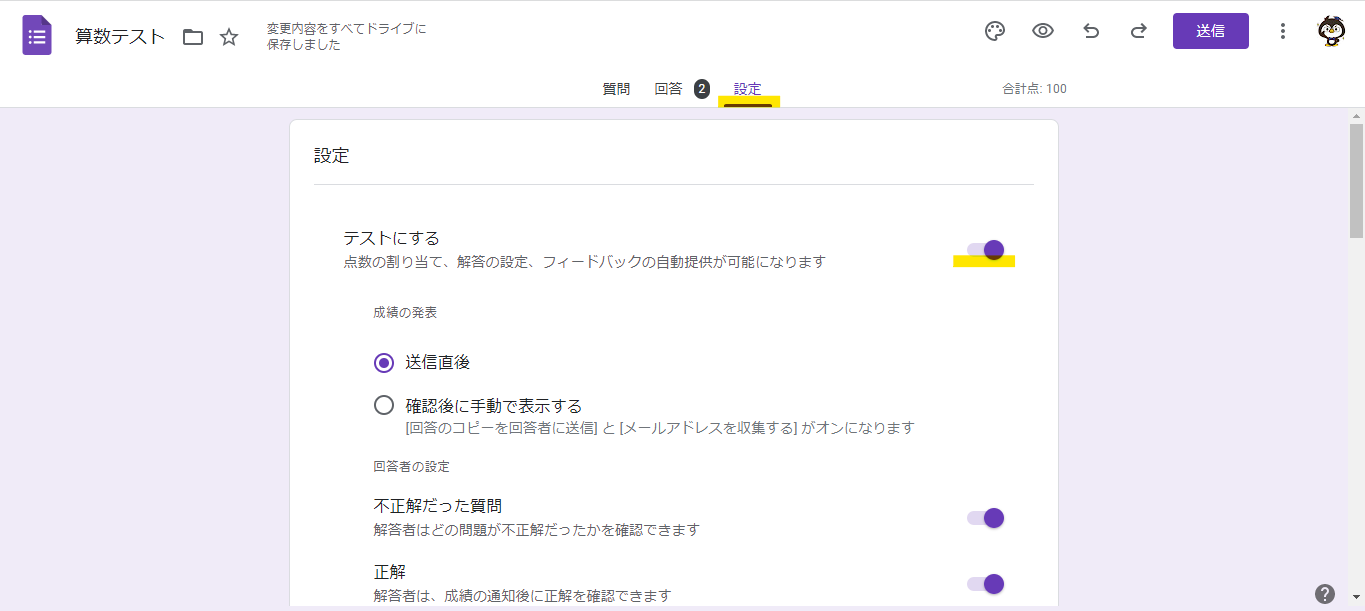
この設定でアンケート形式→テスト形式へ変換できます。
その他詳細な設定もこちらで行えますが、まずは基本的な方式で行っていきます。
3.正答、配点を設定する。
テスト形式にすると、設問に対して正答と配点を設定できるようになります。
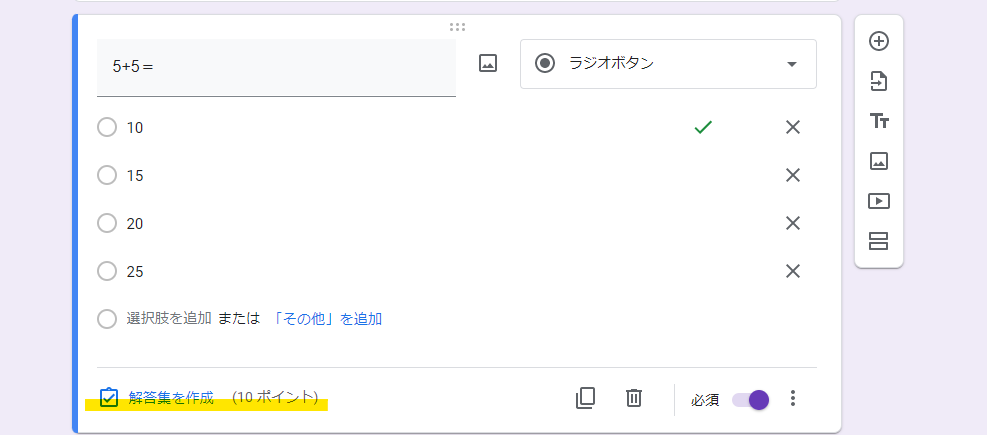
択一問題ではこのように正答と配点を設定できます。
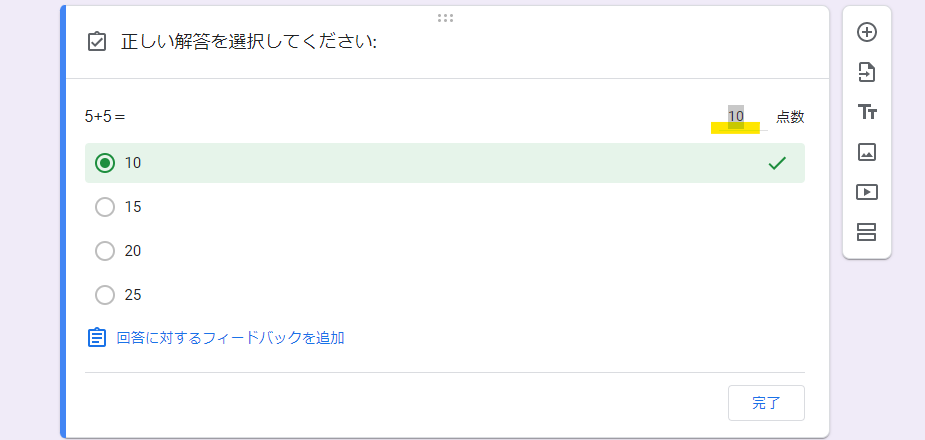
記述問題ではこのように正答と配点を設定できます。
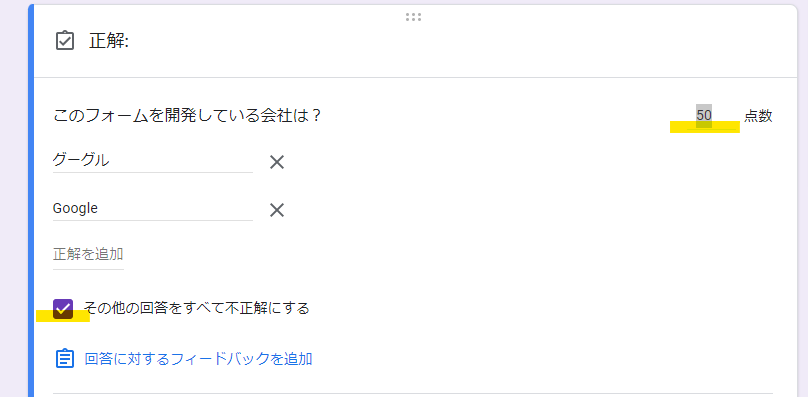
記述問題では、上記の様に人によって記入方法が変わることがあります。
どちらも正答の場合は、正答を複数用意すればOKです。
それぞれの設問に対して配点を設定していきます。
4.テスト完了後、結果を表示するか選ぶ。
最後に回答者に対して点数を表示するかどうかを設定します。
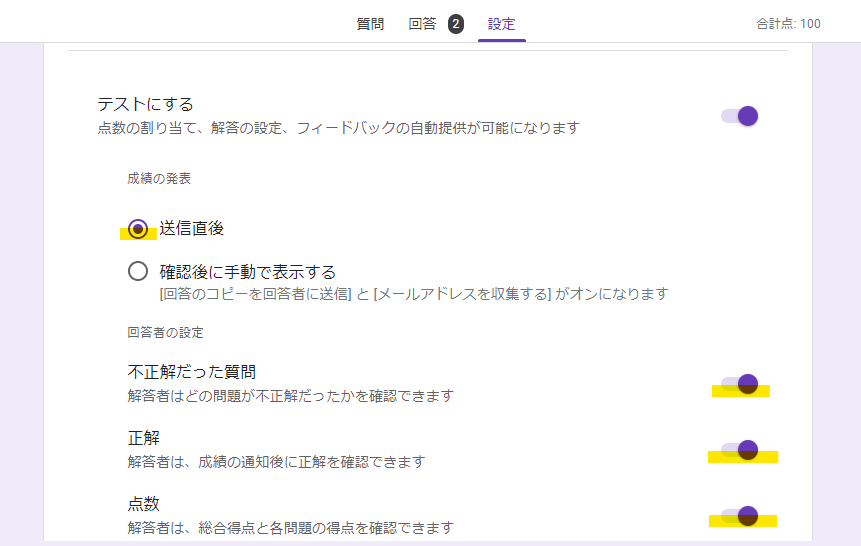
習熟度や理解度の確認程度なら、表示するのがオススメです。
上記のような設定をすれば、テスト受講者が直後に採点結果を確認でき、復習できます。
<受講者側の採点結果表示画面>
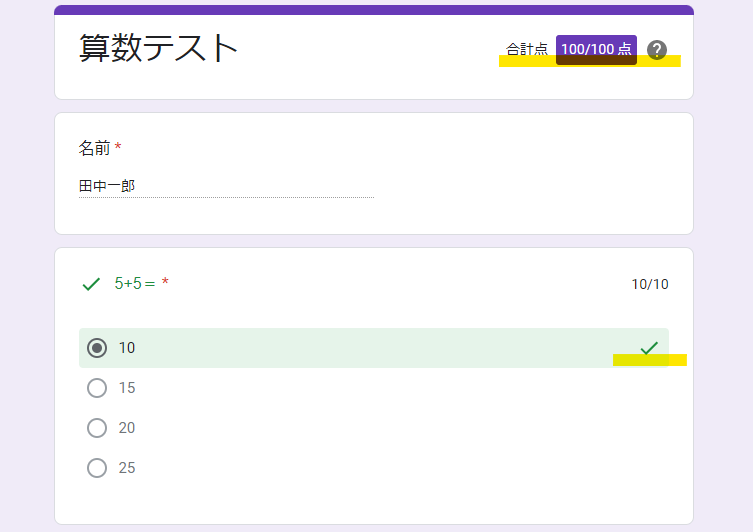
5.送信
これでテストは完成です。あとは送るだけです。送り方は通常のGoogleフォームと同じです。
送信方法がわからない方はこちらから!
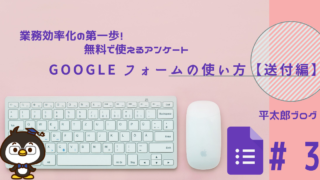
結果確認
Googleフォームの結果は、Googleフォームで見る方法とスプレッドシートで見る方法があります。
今回のテストを5人分回答した結果をサンプルとしてそれぞれ表示してみます。
1.Googleフォームで表示
Googleフォームでは自動的に平均点、中央値、合計点の分布が表示されます。
その他設問ごとの正答率や、正答率が低かった設問を表示してくれます。概略をつかめるのでまずはこちらを確認します。
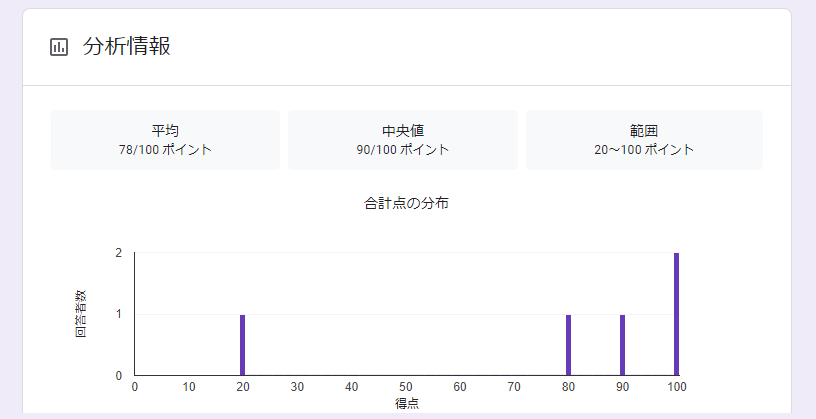
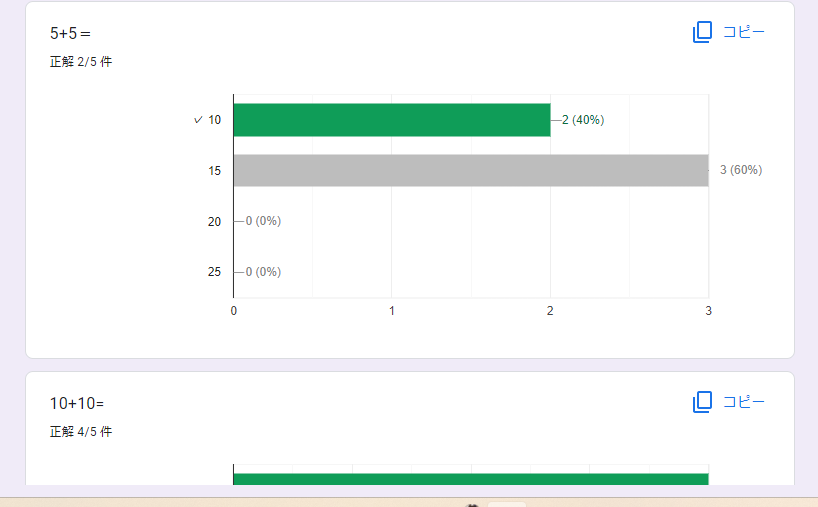
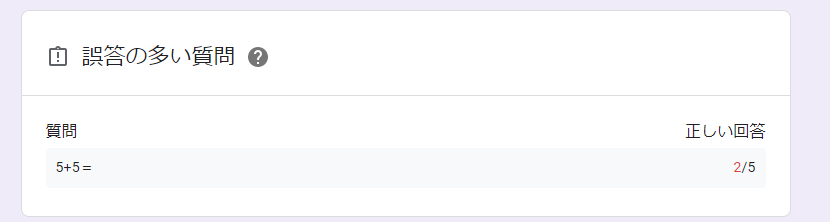
2.Googleスプレッドシートで表示
結果をスプレッドシートで表示したい場合はまず「回答」タブの「スプレッドシートで表示」をクリックします。
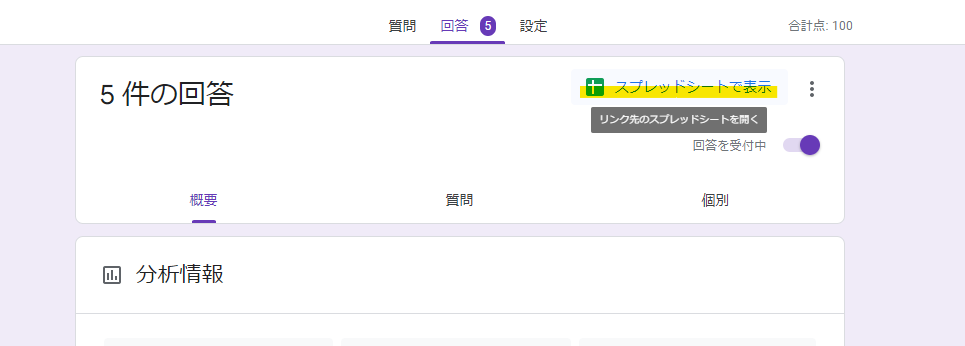
点数も表示されるのでフィルターをかけて、簡単に順位付けやボーダーを超えたか調べられます。詳細な分析をしたい場合はこちらがおススメです。

最後に注意点
Googleフォームは誰でも使えるため、1人で複数回答できます。その場合は回答時刻を確認し早い方を正とすればOKです。とはいえあくまでGoogleフォームでの回答は誰でも入力できます。やろうと思えば他人のふりをする事ができます。成績や評価につなげるような使い方は向きません。
※個人識別のためGoogleでのログインを必須とする。回答回数に制限をつける。ということも可能です。
しかし、回答者全員がGoogleアカウントの取得が必要になるため、使用シーンは限られます。
その点は十分に注意して下さい。
<了>