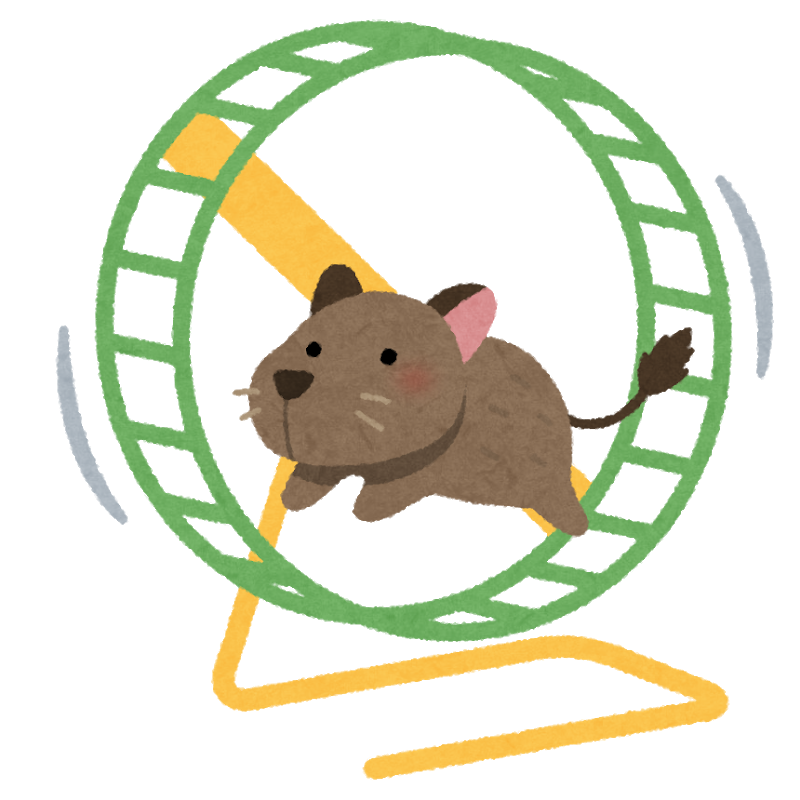ガジェットオタクの平太郎がiOS18で便利な機能をご紹介!
1.コントロールセンターのカスタマイズ
iOS18からコントロールセンターのカスタマイズが可能になります。
コントロールセンターはスマホの右上を下方向にスワイプすることで表示されます。
コントロールセンターを開き、アイコンがない場所を長押しすることでカスタマイズできます。
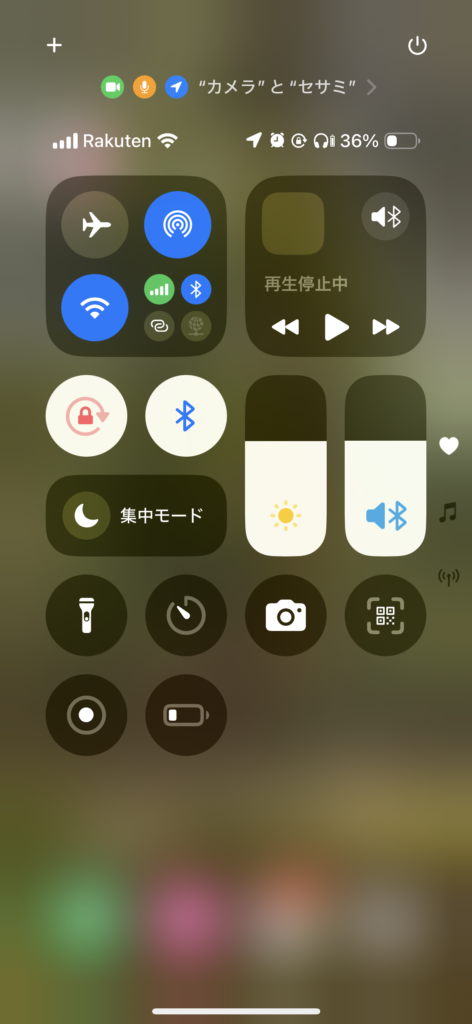
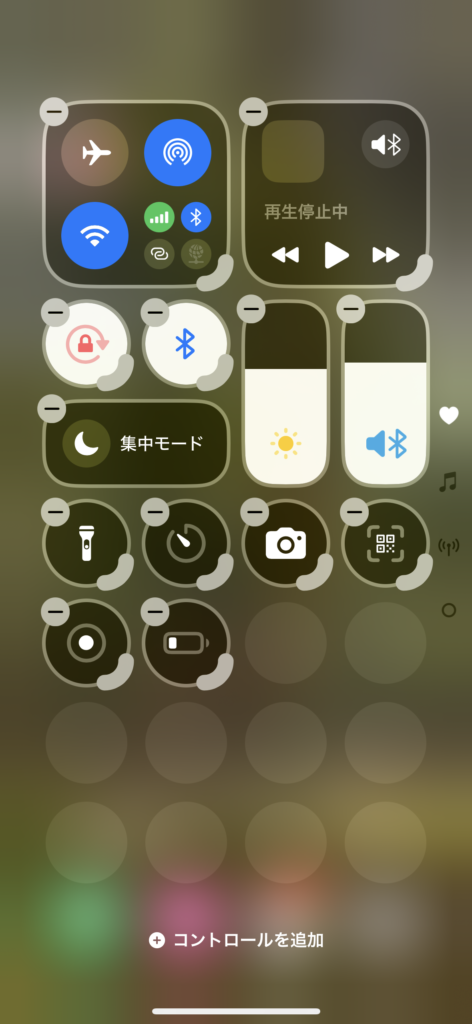
よく使うアプリもショートカット経由で「アプリを開く」から追加できます。
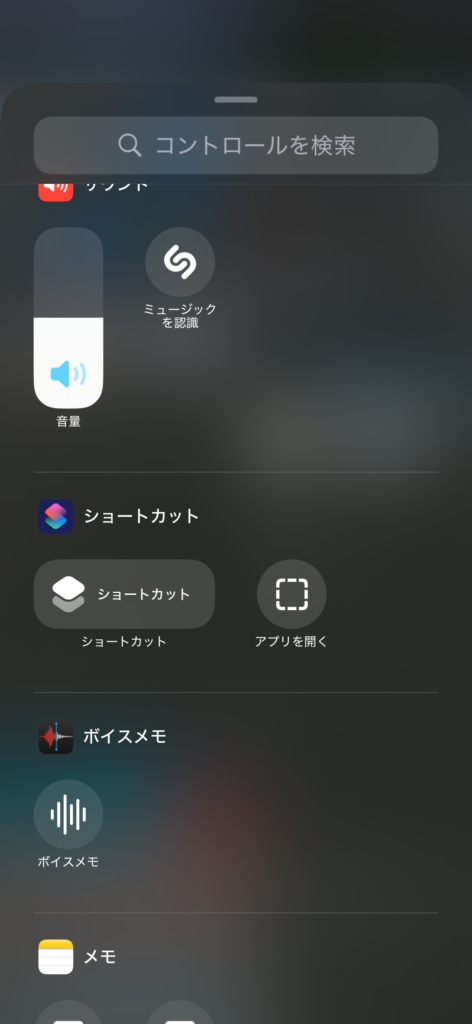
又、ページ形式になっており上方向にスワイプすることで他のページが開けます。
初期設定でミュージックと通信関係ページが作成されています。
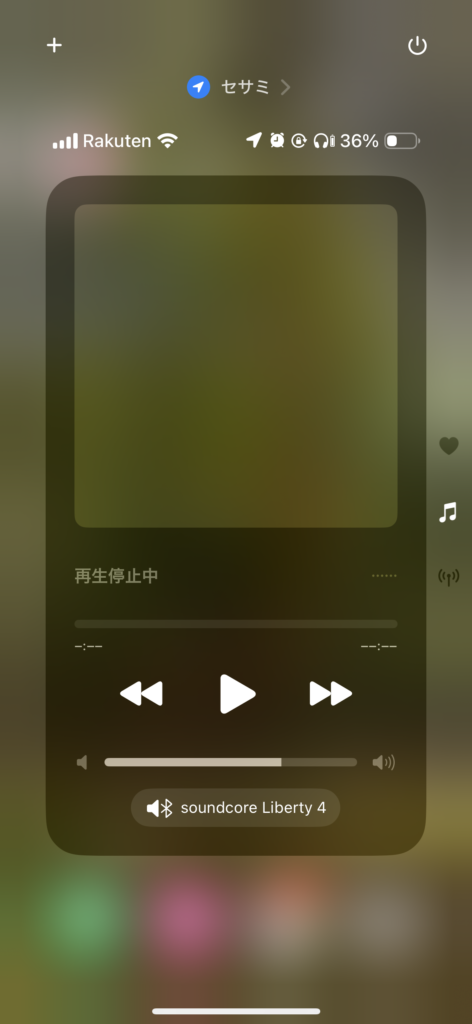
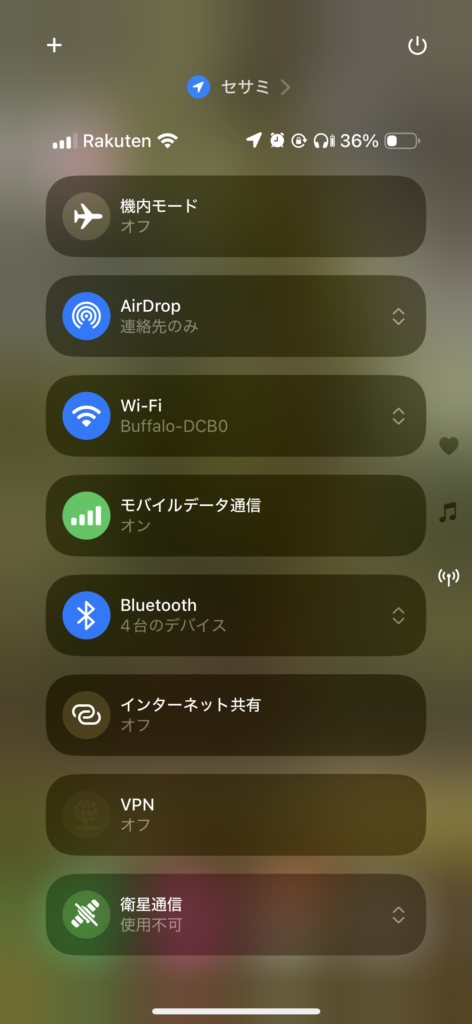
不要な場合はカスタマイズモード中に左上の「-」でページ毎の削除も可能です。
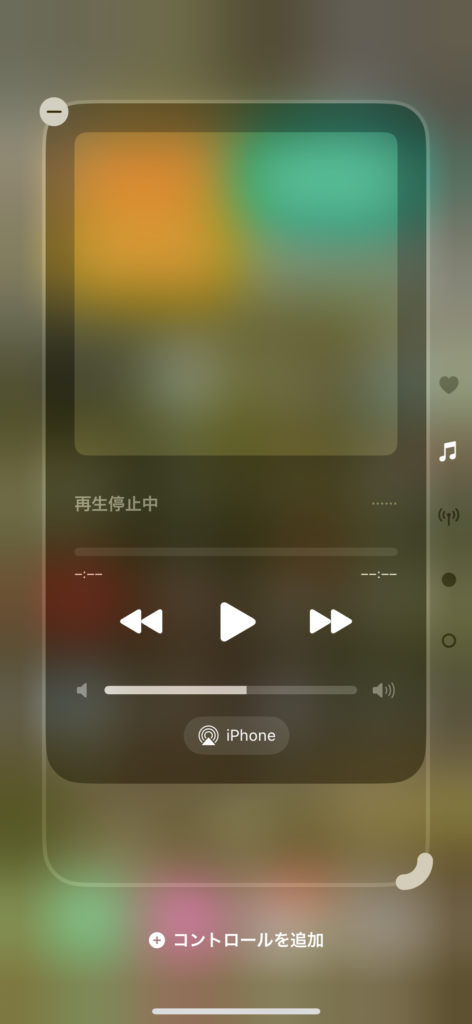
又、新たにページを追加することもできます。下部の「+ コントロールを追加」を押すことで新規ページを追加することが出来ます。
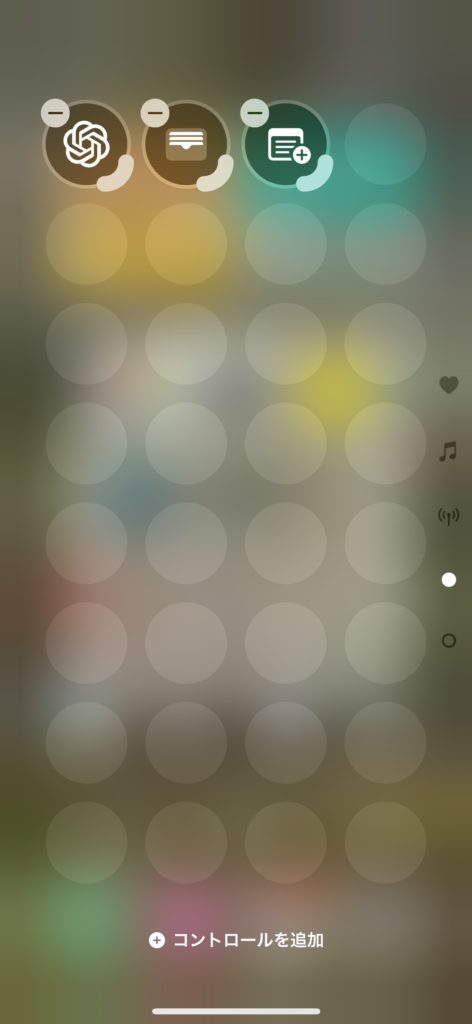
2.ロック画面のカスタマイズ
iOS17までは、ロック画面で右下、左下にそれぞれカメラとフラッシュライトが固定で配置されていました。
iOS18からこちらをカスタマイズすることが出来ます。
ロック画面で画面を長押し→カスタマイズ→操作を選択出来ます。
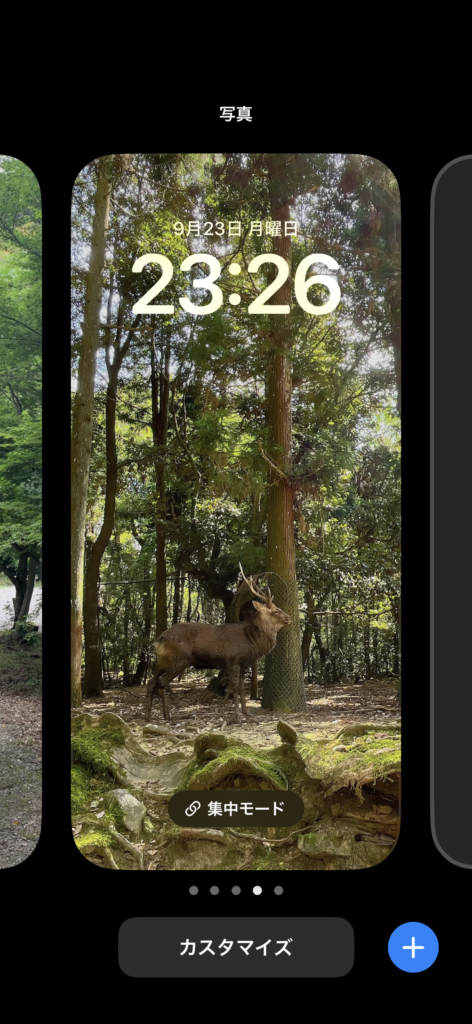
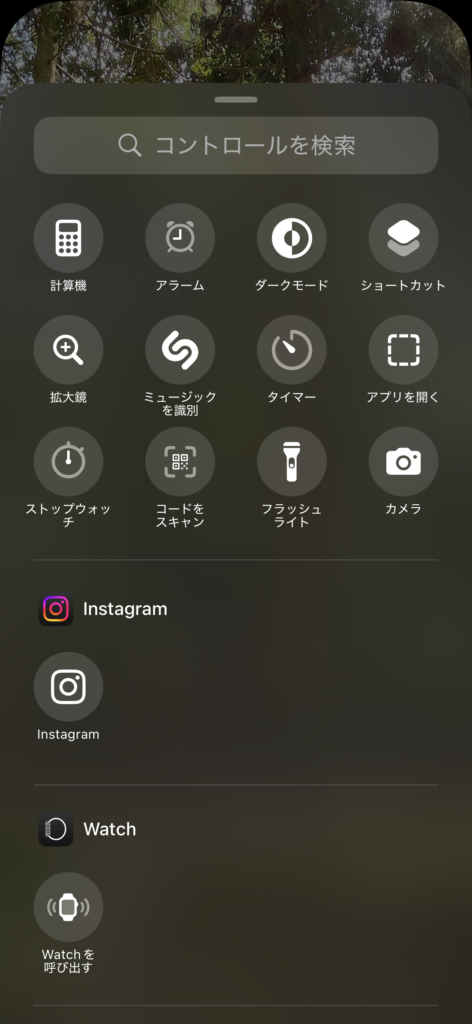
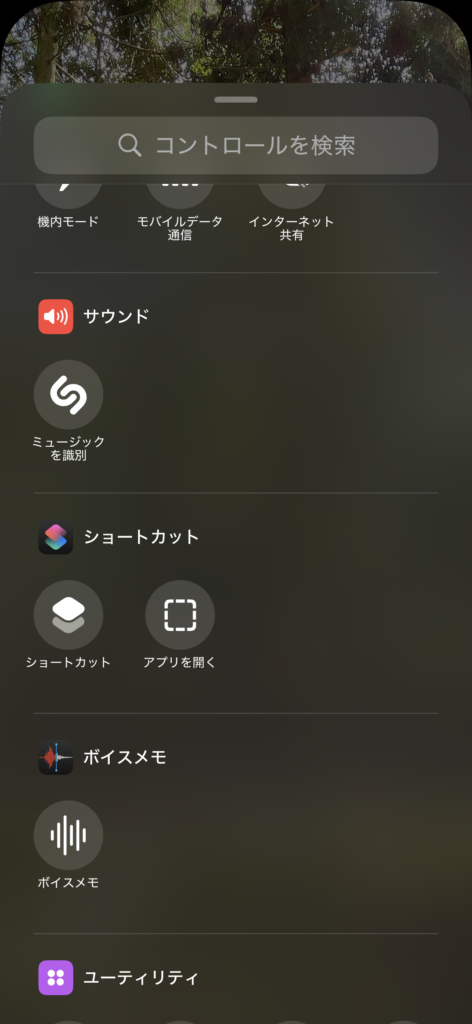
元々設定できるものもありますが、現状のおすすめは「アプリを開く」です。
こちらを設定することで、任意のアプリを開くことが出来ます。
又、削除することもできます。
使用する際はロック画面のまま、アイコンを長押しし、アイコンが大きくなった所で指を離せばOKです。
3.電卓
- 換算
- 科学計算
- 計算メモ
の3機能が使えるようになっています。
まずは換算。この機能では、各単位を換算する事ができます。
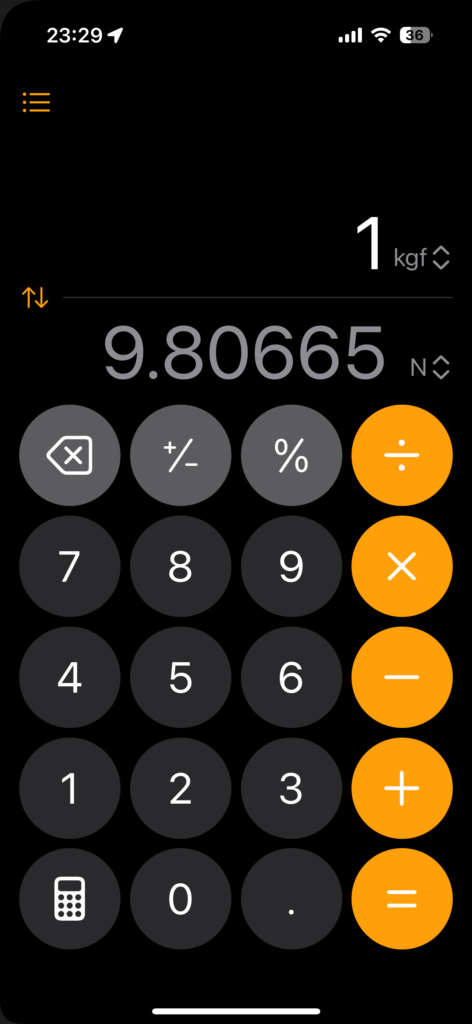
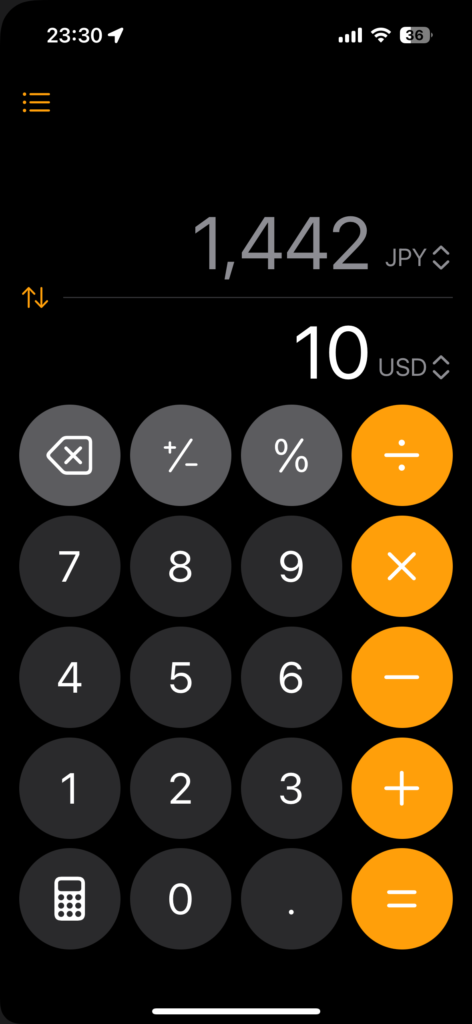
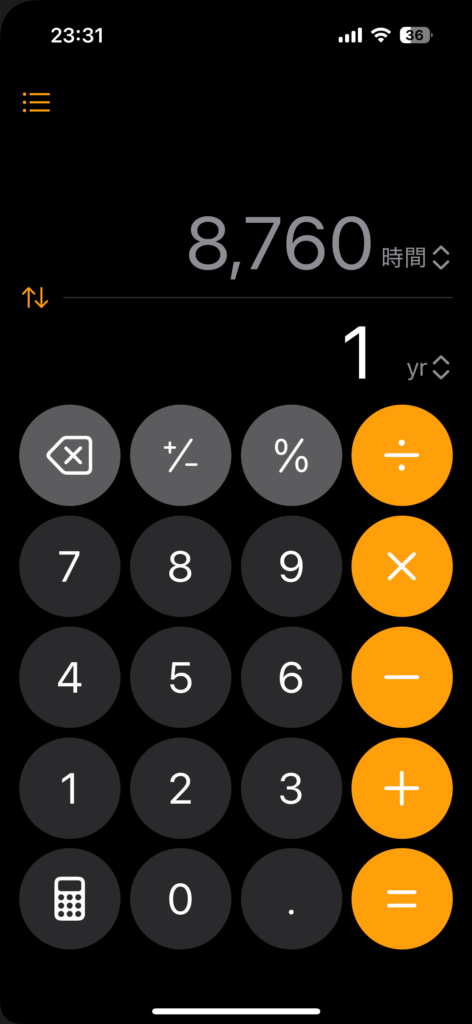
ドル円やメートルフィート、年を日に直す計算もできます。
左下の電卓マークをタップすることで使用できます。
又、科学計算では関数電卓が使用できます。(旧VerでもiPhoneを横画面にすれば使用出来ましたが、iOS17は縦のまま使用できます。)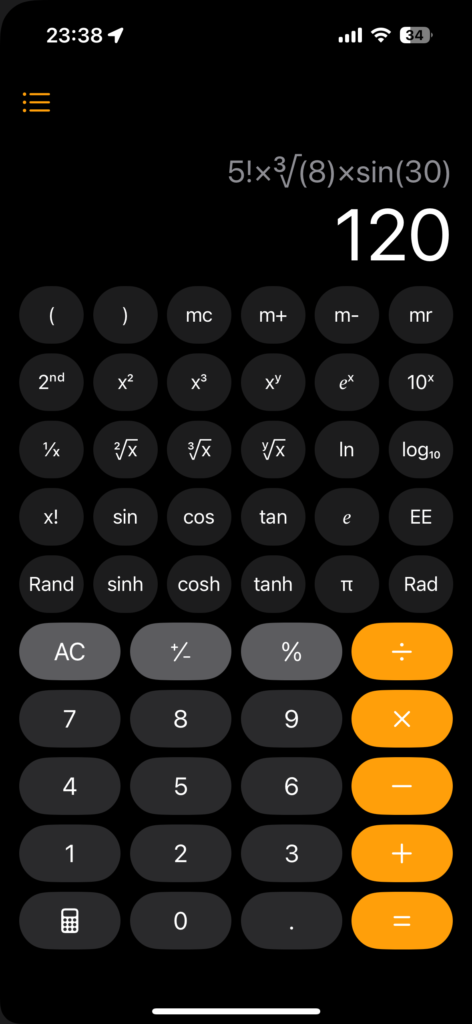
計算メモでは、計算を書いていくことで、回答が表示されます。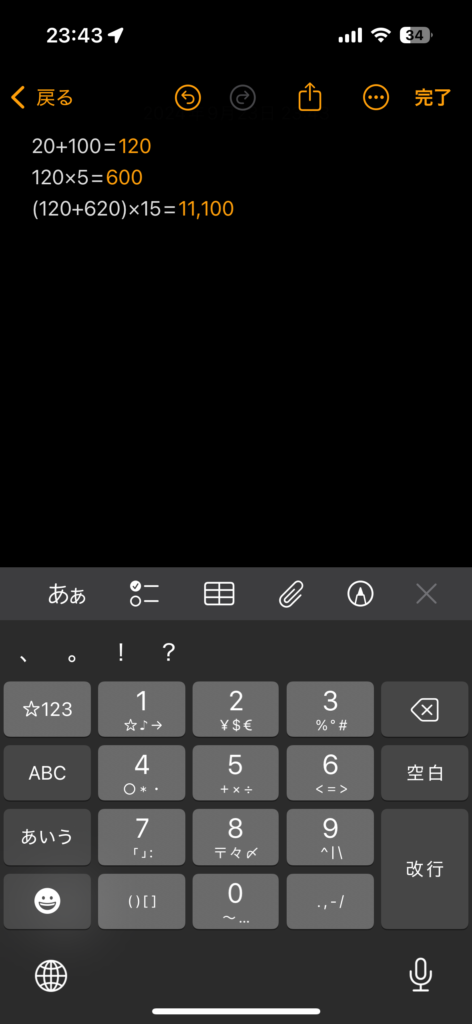
計算メモで手書きすることで、グラフの作成も可能です。イメージをつかみたいときに最適です。sin,cosやグラフの重ね合わせも可能です。
動画の方がわかりやすいので平太郎のXでポストしたものを載せておきます。
退勤!
iPhoneが話題なのでiOS18の豆知識を紹介!
電卓→計算メモ で手書きで計算できます。関数はグラフ化も出来るので、グラフのイメージ図を出したい時は便利です!
複数のグラフも表示可能。
お子さんの学習に使えるかも?お疲れ様でした✨ pic.twitter.com/CTUFmVw0wr
— 平太郎@兼業投資家 (@kabu_hei) September 24, 2024
おまけ Safari「気をそらす項目を非表示」
Safariで「気をそらす項目を非表示する」機能が追加されました。これは、広告や不要な画像を非表示にできる機能です。
方法としてはSafariでページ画面を開き、左上をタップし「気をそらす項目を非表示」をタップし、非表示にしたいものを選択します。
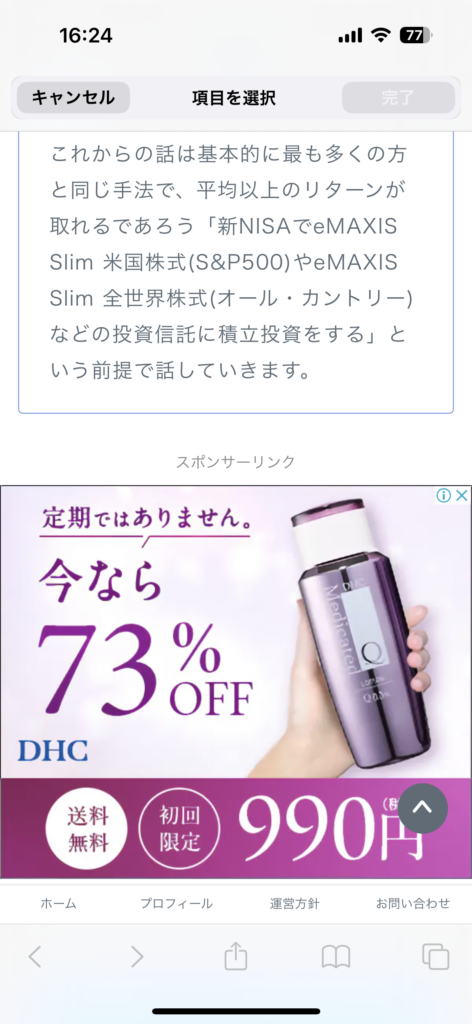
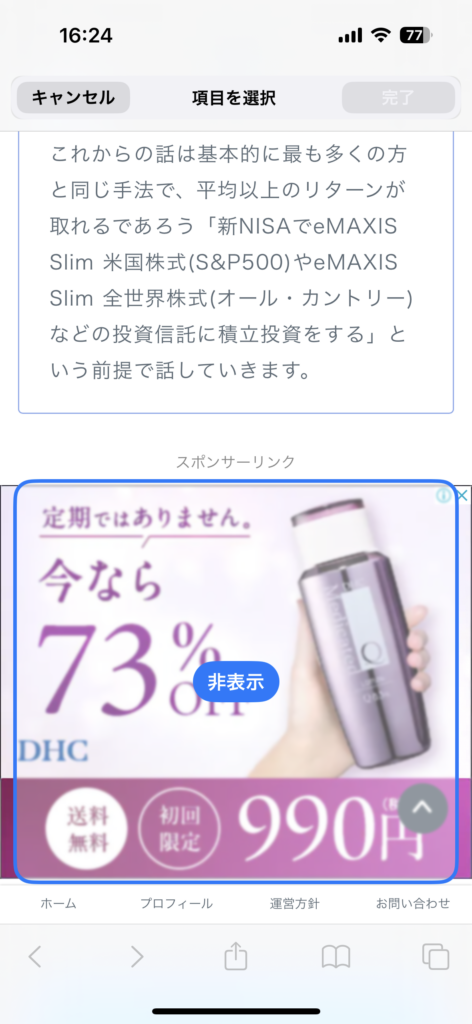
砂嵐のようなアニメーションが出て表示されなくなります。
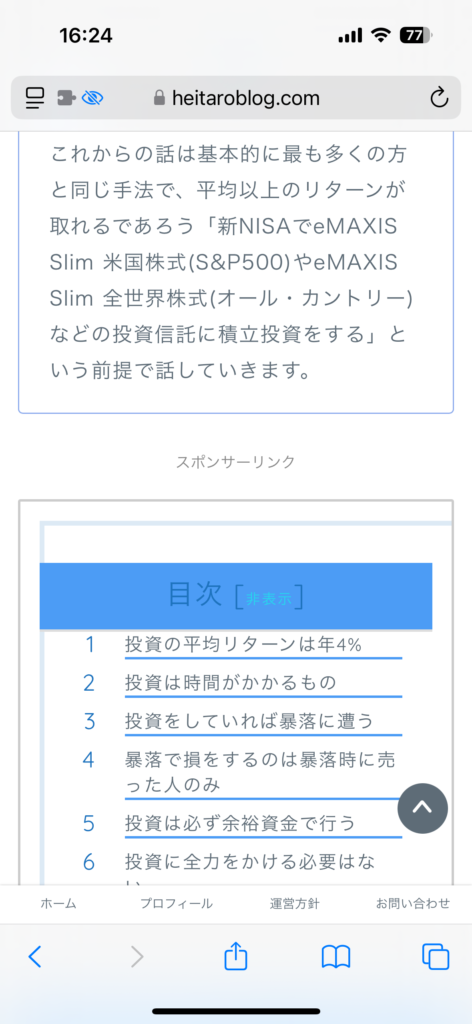
但し広告をブロックするアドブロックとは違うので、まだまだ今後に期待という機能です。
こちらの機能を使っている際は左上に目のマークが表示され、再びタップすれば非表示にしたものを再表示することが出来ます。
今後アップデートに伴い、適応範囲が広がったりと考えられるので知っておいて損はない機能です。
<了>